Table of Contents
My Account _legacy
Manage your account details and preferences.
What can you do
Manage your account details and preferences like contact information, default catalog and background.
Change your password
- Log into Axiom Pro
- Click on the Welcome <User> menu in the upper-right corner and
- Click on My Account
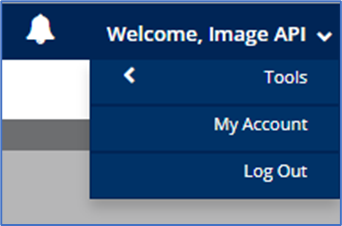
- On the Password screen
- Enter your Current Password, New Password, and Confirm the New Password
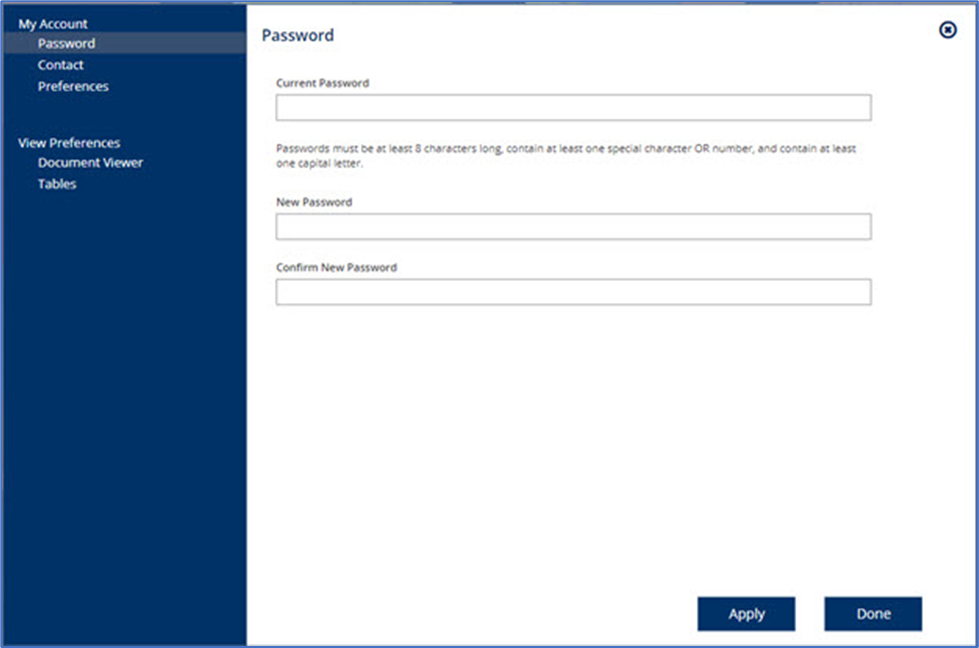
- Click Apply and then Done
Updating Contact Information
You can enter or update your email address and phone number in Axiom Pro. Your phone number will be used for login authentication, if configured by your system administrator. Your email address will be used for login authentication and for Axiom Pro notifications.
To enter or update your contact information follow the steps below:
- Click on the Welcome <User> menu in the upper-right corner and
- Click on My Account
- Click on the Contact
- Enter or update your phone number in the field titled Phone Number and click Save.
- Enter or update your email address in the field titled Email Address and click Save.
- Click the X icon in the top right to close the pop up.
Preferences
You may update your preferences to optimize your Axiom Pro account.
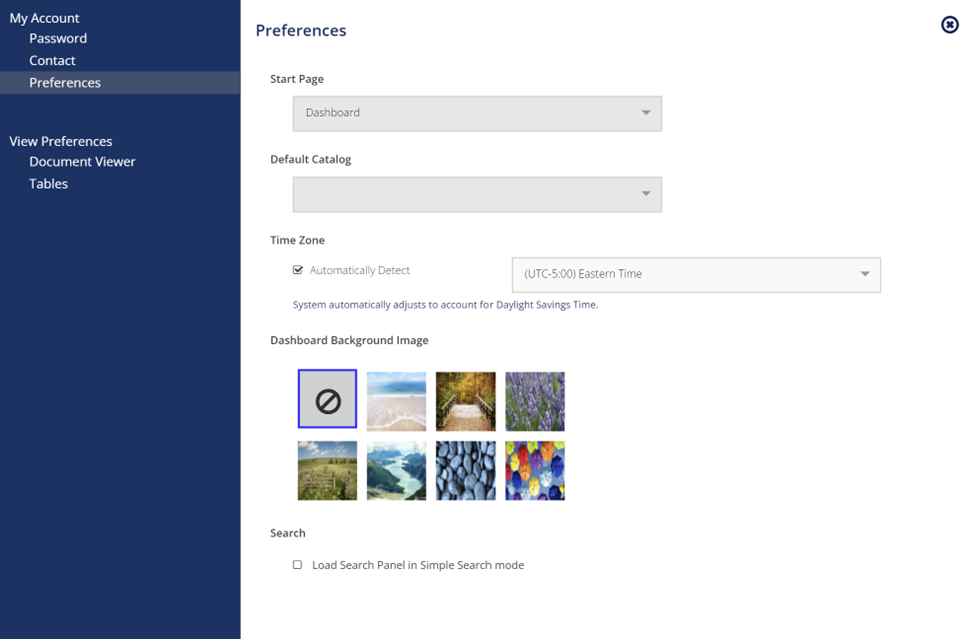
Start Page
After you log in, your default starting page will be the Dashboard. If you wish to change the starting page, follow the instructions below.
- Click on the Welcome <User> menu in the upper-right corner and
- Click on My Account
- Click on Preferences
- Click on the Start Page dropdown menu
- Select the page that you’d like to see when you log in.
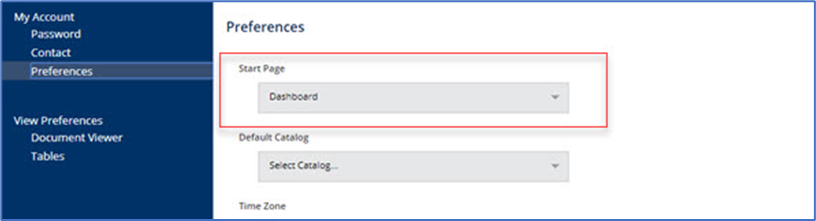
Default Catalog
If you have access to more than one catalog, you may select a catalog to display in the Catalog field by default.
- Click on the Welcome <User> menu in the upper-right corner and
- Click on My Account
- Click on Preferences
- Click on the Default Catalog dropdown
- Select the catalog from the dropdown menu.
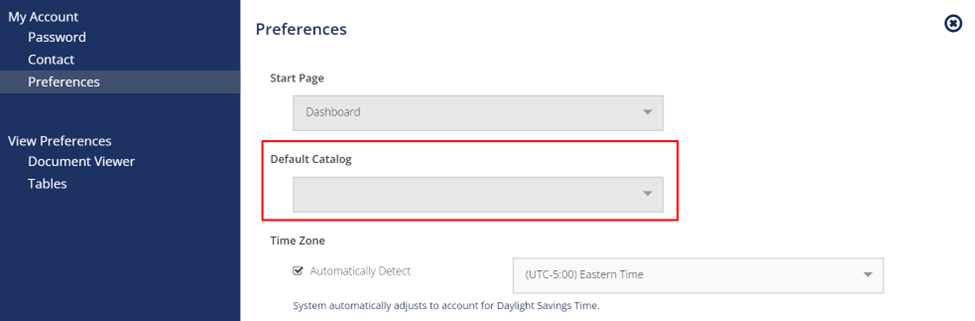
Time Zone
The times displayed throughout Axiom Pro can be changed to match a specific time zone. You can let Axiom Pro automatically detect your time zone by clicking the Automatically Detect checkbox.
- Click on the Welcome <User> menu in the upper-right corner and
- Click on My Account
- Click on Preferences
- In the Time Zone section
- Uncheck the Automatically Detect box
- Select the desired time zone from the dropdown menu
Dashboard Background
A variety of background images are available to customize your dashboard. To set a background image, follow the instructions below:
- Click on the Welcome <User> menu in the upper-right corner and
- Click on My Account
- Click on Preferences
- Select an image in the Dashboard Background section
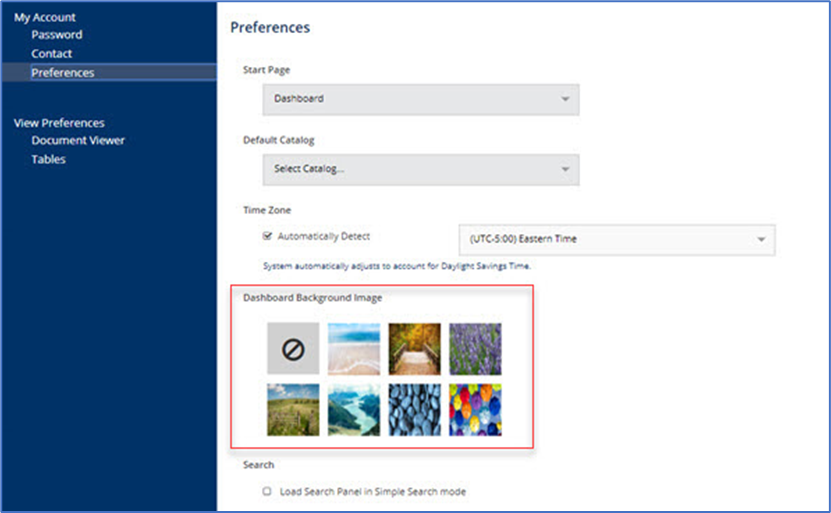
Search
When opening the search screen, the search is in the Advanced Search mode by default, letting you enter multiple criteria to search. You also have the option to use Simple Search to enter a single keyword or phrase to search. If you would prefer that the search screen, be in Simple Search mode by default, follow the instructions below:
- Click on the Welcome <User> menu in the upper-right corner and
- Click on My Account
- Click on Preferences
- In the Search section, enable or disable the Load Search Panel in Simple Search mode checkbox.

How did we do?
Viewer Preferences _legacy
