Table of Contents
Configuring Workflow_legacy
Route content through workflows for reviews and approval
What can you do
Axiom Pro provides the capability to route content through workflows for reviews and approvals. You can create and maintain workflows from within Axiom Pro.
Configuring Workflows
On the Configuration screen, you can see a listing of the workflows currently in the system. From here you can activate, deactivate, or duplicate an existing workflow, or create an entirely new workflow.
Create a Workflow
To create a new workflow, click the Create menu item from the Select Actions dropdown located on the top-right corner of the Configuration screen. To name the newly created workflow or edit the name of an existing workflow follow the instructions below:
- Click on Axiom Pro menu, select Admin
- Go to Workflows --> Configuration
- Click Create from Select Action dropdown
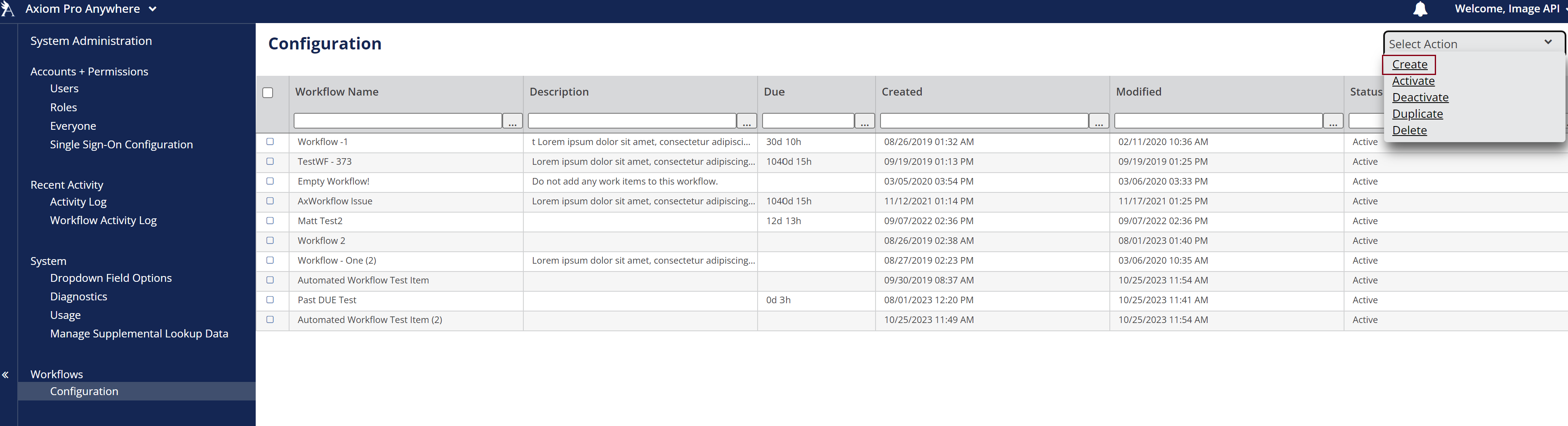
- Follow the steps in the sections below to configure the queues
Update Workflow Name, Description and Due Days
- Click on the Edit icon next to the name of the workflow
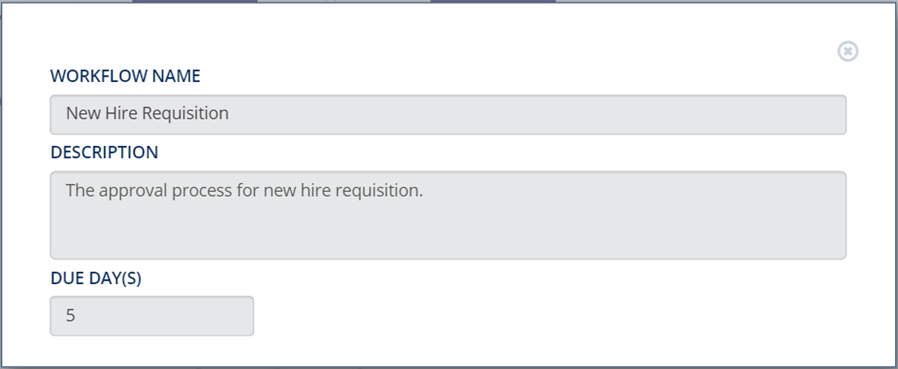
- Enter a unique name into the Name field of the pop up
- Enter a description into the Description field
- Enter a number into the Due Day(s) field
- Click Save
Add a Queue
To add a queue to a workflow, click on the Add icon located on the top toolbar. The queue can be configured with settings by clicking on the added queue. A panel to the right opens with options.
Details Section
- Queue Name – Enter a unique name into the Queue Name field.
- Due days – Enter the number of days that a work item may remain in the queue before past due notifications are sent.
- Status – Work items move through the workflow when a user changes the Status on the work item. To configure these movements, enter a name for the status and select a queue from the dropdown. When a user selects the status, the work item will be moved to the designated queue. To add more than one status, click the Add icon to create a new row in the Status table.
- Roles – Enter the role into the Roles field to add these users to the queue.
- Signature – Click the checkbox to make signature mandatory while assigning status to the queue.
- Disable Content Addition/removal – Click the checkbox to prevent users from editing the contents of a work item while the work item is in this queue.
- Set as Start Queue – Click the checkbox to make this queue the first queue in the workflow.
- Disable Document EDIT – Click the checkbox to prevent users from editing the documents (insert, cut, split, copy, or delete pages, redact, etc.) within the work item while the work item is in the queue.
- Disable Document Edit In Search – Click the checkbox to prevent users from editing the documents (insert, cut, split, copy, or delete pages, redact, etc.) only from the search screen while the work item is in the queue.
- Comment REQUIRED - Click the checkbox to make comment mandatory while assigning status to the queue or reassigning the current user.
- Work Item Instructions – Enter any instructions to be attached to work items in this queue.
Notifications Section
- Click the Notifications heading to expand the section and then select the checkboxes to specify the default notification settings for this queue.
- To save the selected settings and finish creating the queue, click Create at the bottom of the panel
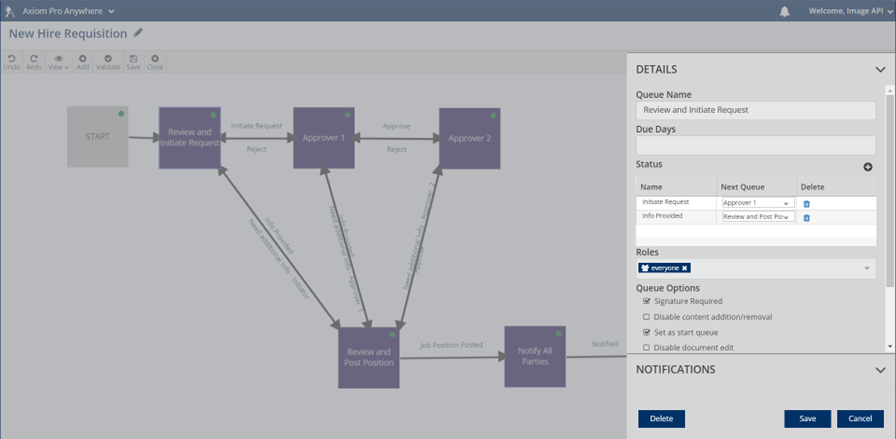
Validate a Workflow
Workflows can only be saved if there are no errors in configuration. To check for any errors in the configuration, click the Validate button in the toolbar. A dialog box will display on the screen to tell you if there are any errors.
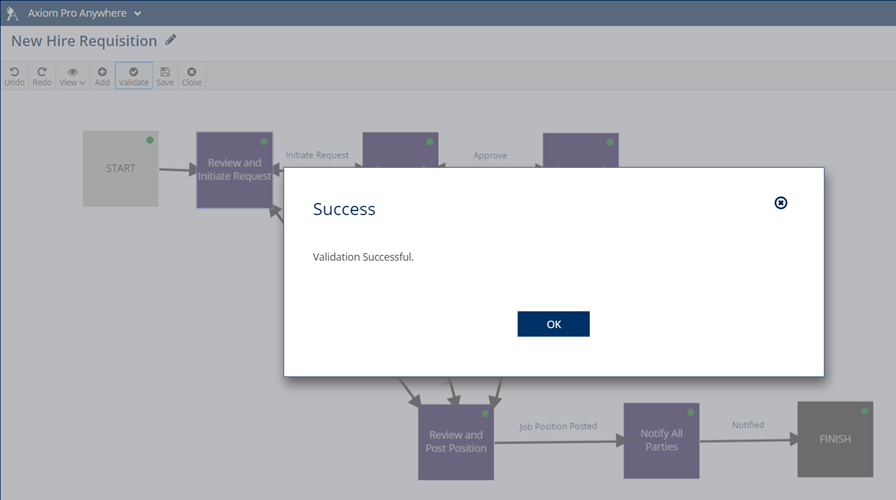
Activate a Workflow
To activate an existing workflow
- Click on Axiom Pro menu, select Admin
- Go to Workflows --> Configuration
- Select the workflow you want to activate
- Click Activate from Select Action dropdown
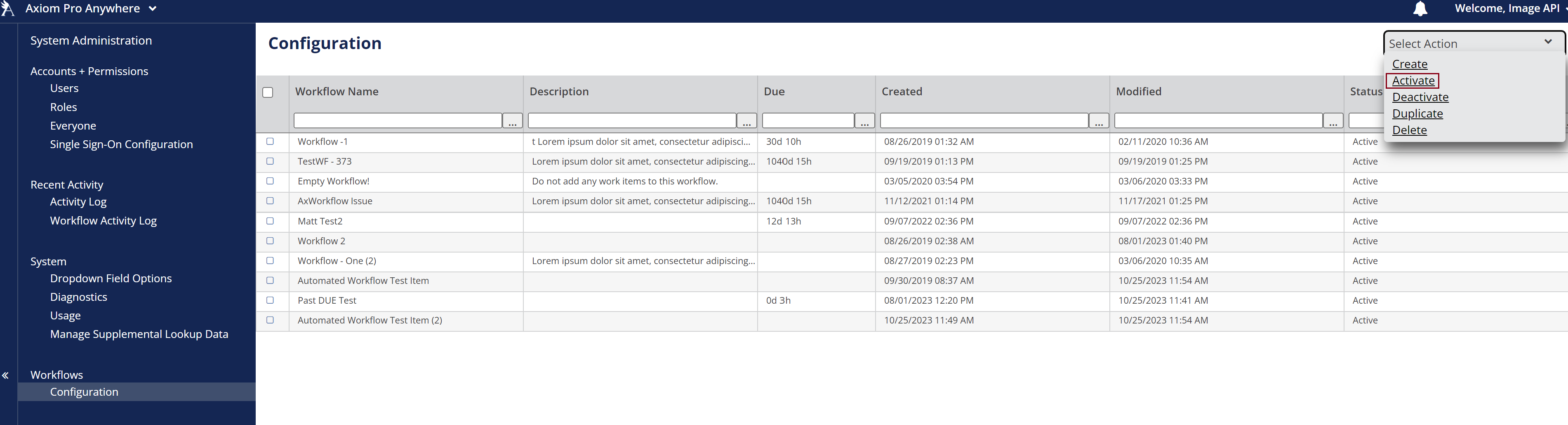
Deactivate a Workflow
To deactivate a workflow
- Click on Axiom Pro menu, select Admin
- Go to Workflows --> Configuration
- Select the workflow you want to deactivate
- Click Deactivate from Select Action dropdown
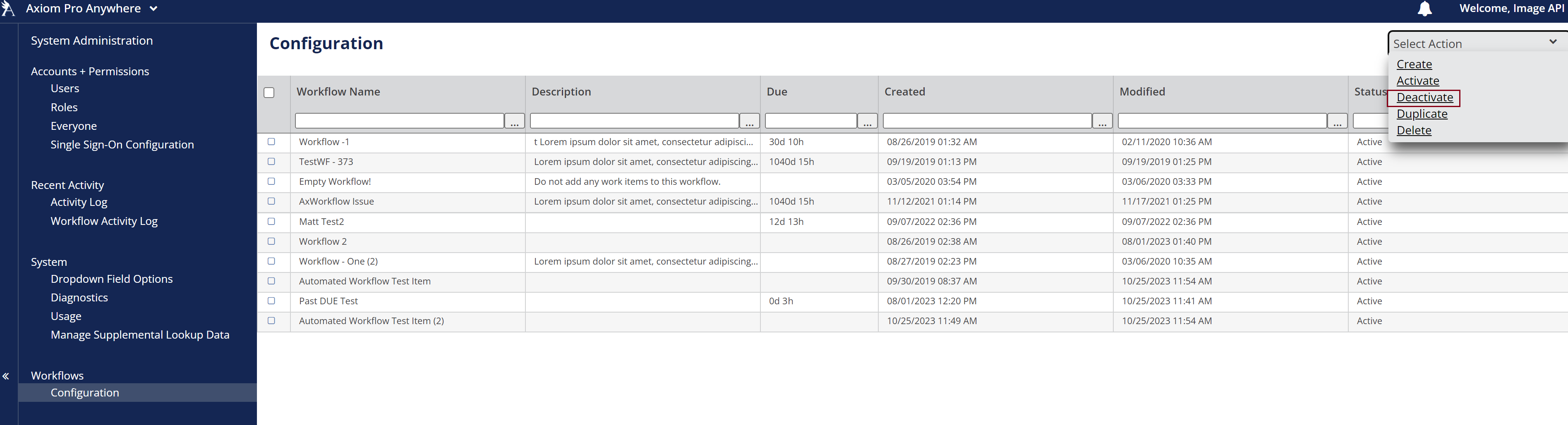
Duplicate a Workflow
- Click on Axiom Pro menu, select Admin
- Go to Workflows --> Configuration
- Select the workflow you want to deactivate
- Click Duplicate from Select Action dropdown
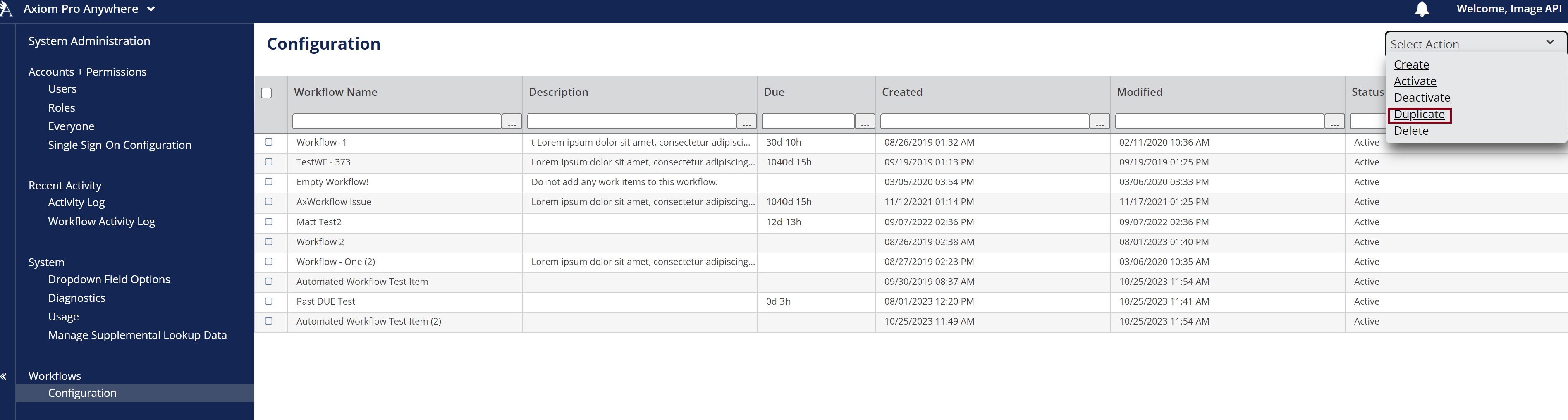
- Click OK on the pop-up
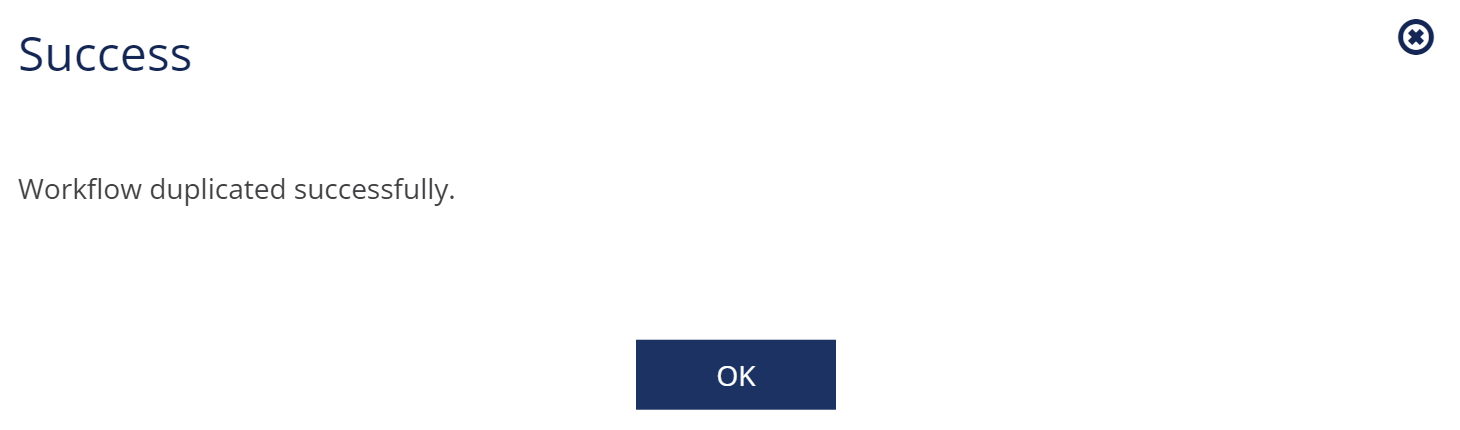
Delete a Workflow
To delete a workflow
- Click on Axiom Pro menu, select Admin
- Go to Workflows --> Configuration
- Select the workflow you want to deactivate
- Click Delete from Select Action dropdown
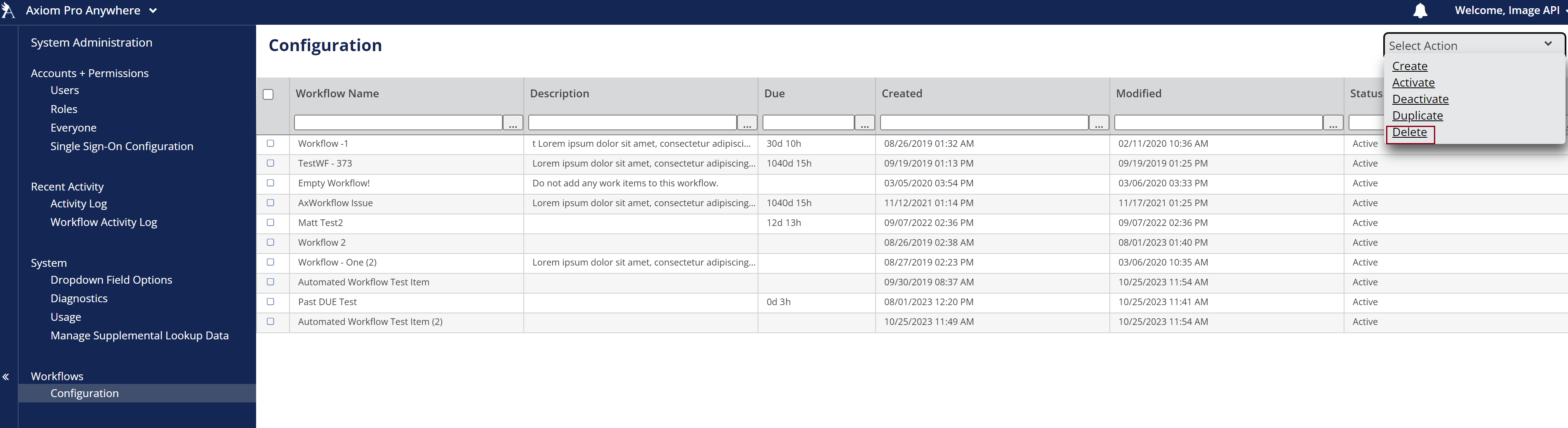
- Click on Delete in the confirmation pop-up
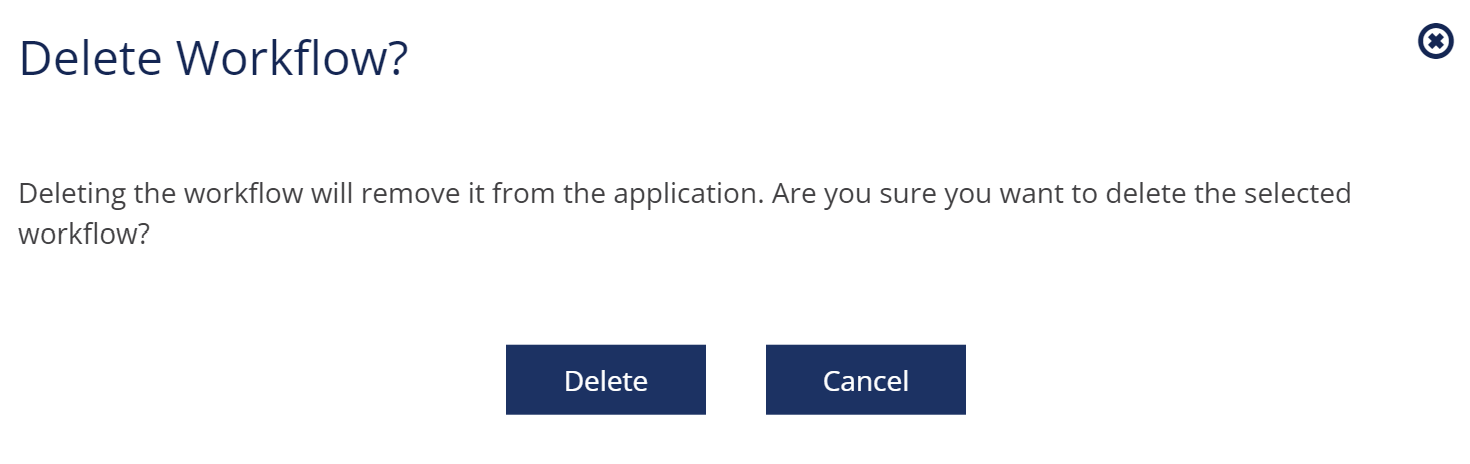
Edit a Workflow
- Click on Axiom Pro menu, select Admin
- Go to Workflows --> Configuration
- Double on the workflow that you want to edit
- Update Name, Queues, Queue Rules for a workflow
- Click Save
How did we do?
Workflow Notifications_legacy
