Table of Contents
Working with Saved Searches_legacy
Save your frequently-used search parameters as a named search.
Updated
by Help Guide
What can you do
Saved Searches allow you to store frequently used search parameters for quick and easy access. Instead of re-entering the same criteria each time, you can save your search settings under a custom name and retrieve them whenever needed. This feature is especially useful for recurring searches, helping you streamline your workflow and save time.
Save a Search
- Perform a Search
- Click on Settings (⚙️) icon in the search panel
- Click on Save Search
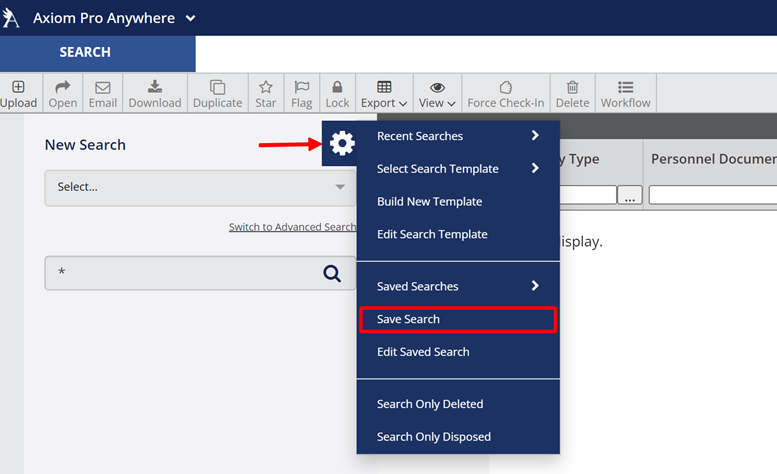
- Enter Name in the Save Search pop-up
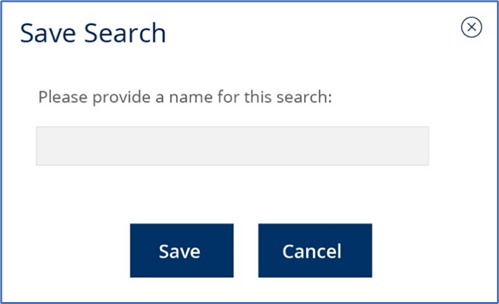
- Click Save
Run a Saved Search
- Go to Search
- Click on Settings (⚙️) icon in the search panel
- Click on Saved Searches
- Click on the saved search you want to execute
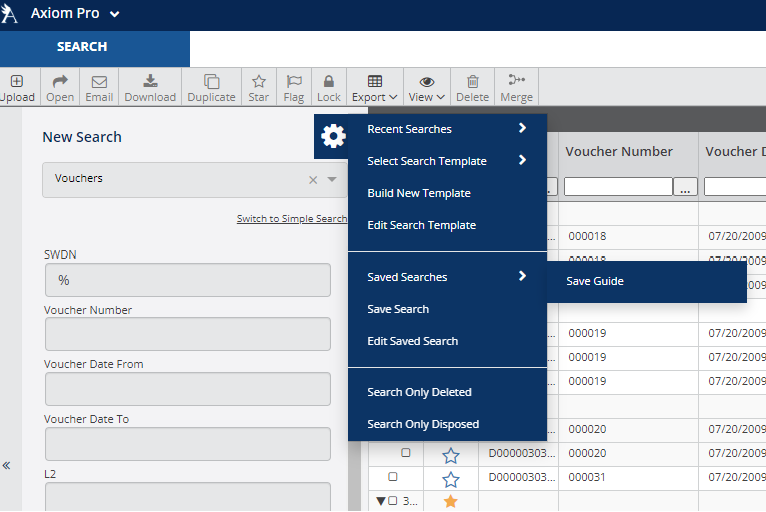
Edit a Saved Search
- Go to Search
- Click on Settings (⚙️) icon in the search panel
- Click on Edit Saved Search
- Click on the Ellipses (…) next to the search that you’d like to edit
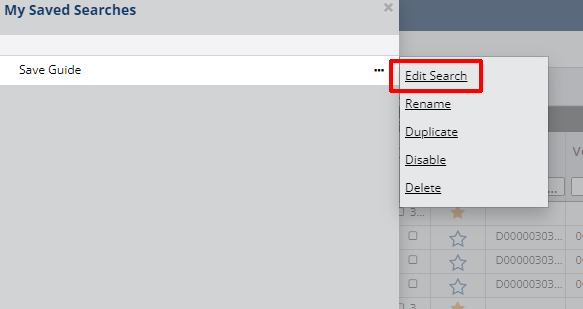
- Click on Edit Search
- In the Edit Search pop-up, edit the search criteria as needed.
- Click Save
Rename Saved Search
Follow the instructions below to rename a saved search:
- Go to Search
- Click on Settings (⚙️) icon in the search panel
- Click on Edit Saved Search
- Click on the Ellipses (…) next to the search that you’d like to rename
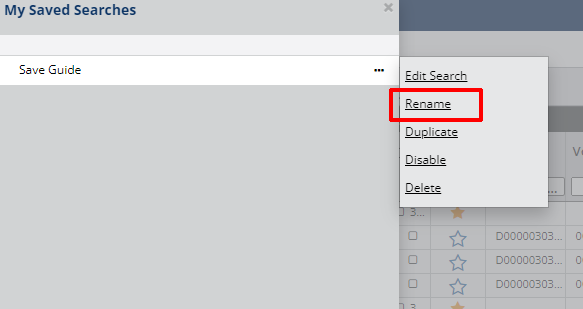
- Click on Rename
- The name of the search will be highlighted and editable.
- Edit the name as needed.
- Click outside the field or click the Enter key
Duplicate a Saved Search
Follow the instructions below to duplicate a saved search:
- Go to Search
- Click on Settings (⚙️) icon in the search panel
- Click on Edit Saved Search
- Click on the Ellipses (…) next to the search that you’d like to duplicate
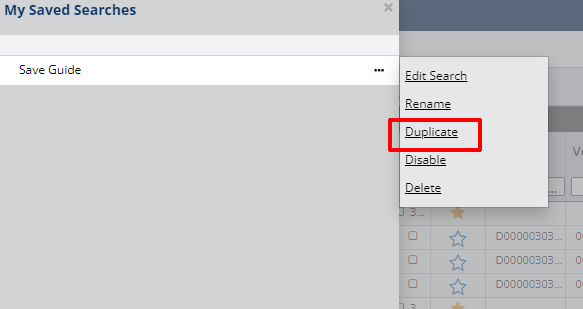
- Click Duplicate
- The search will be copied as a new search.
- The name will be appended with _Copy1” (or two or three, depending on the number of copies that currently exist)
Disable a Saved Search Disable a Saved Search
A disabled search will not appear as an option except under the Manage Searches panel.
- Go to Search
- Click on Settings (⚙️) icon in the search panel
- Click on Edit Saved Search
- Click on the Ellipses (…) next to the search that you’d like to disable
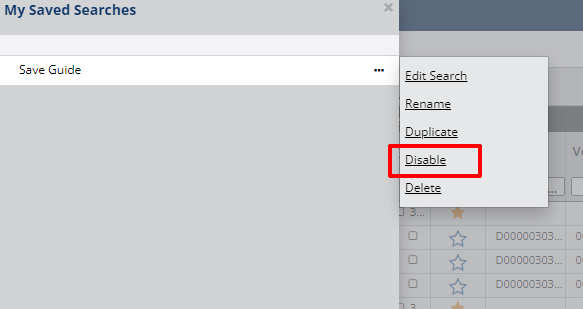
- Click Disable
- The search will be disabled
To Re-enable a saved search, follow the same steps and in Step 5 click Enable
Delete a Saved Search
Follow the instructions below to delete a saved search:
- Go to Search
- Click on Settings (⚙️) icon in the search panel
- Click on Edit Saved Search
- Click on the Ellipses (…) next to the search that you’d like to delete
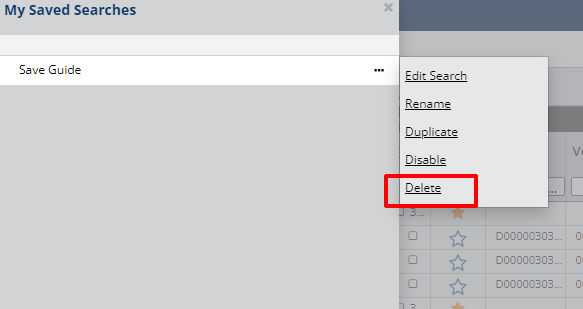
- Click Delete
- Click Delete in the pop-up window to confirm deletion
How did we do?
Search Templates_legacy
Search for Deleted Documents_legacy
