Table of Contents
Search Templates_legacy
You may reduce the fields to the ones most relevant to your search with a search template.
What can you do
The Search Panel displays the entire set of catalog fields by default. You may reduce the fields to the ones most relevant to your search with a search template.
Create a Template
- Go to Search
- Click on Settings (⚙️) icon in the search panel
- Click on Build New Template
- In the pop-up, Select Catalog and
- Select Fields to display
- Click Done
- Click Save
- Enter a Name for the search template.
- Click Save
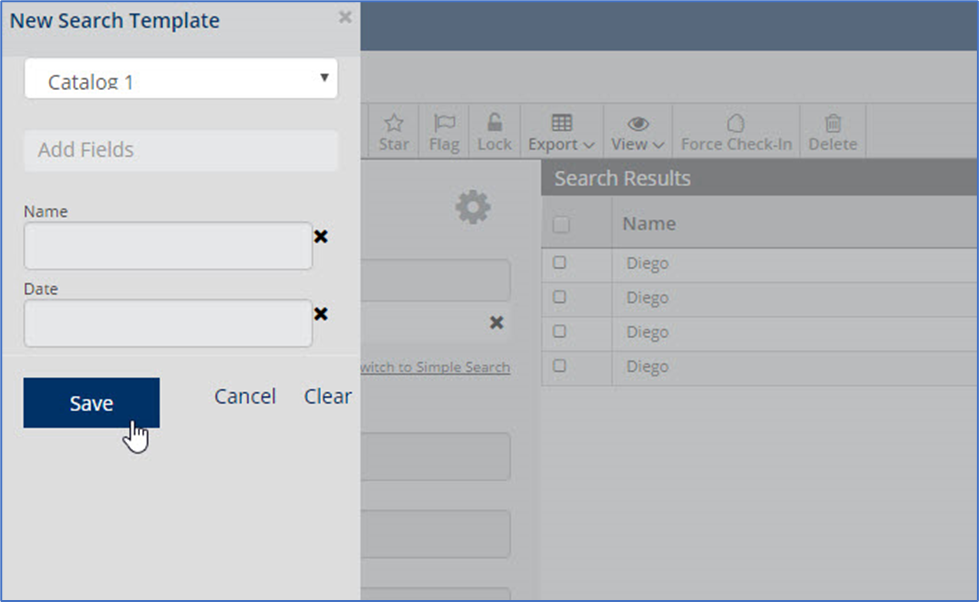
Use a Search Template
Follow the instructions below to use a search template to search for documents.
- Go to Search
- Click on Settings (⚙️) icon in the search panel
- Click on Select Search Template
- Select the template that you want to use
Edit Search Template
Follow the instructions below to edit a search template:
- Go to Search
- Click on Settings (⚙️) icon in the search panel
- Click on Edit Search Templates
- Click on the Ellipses (…) next to the template that you’d like to edit
- Click on Edit Template
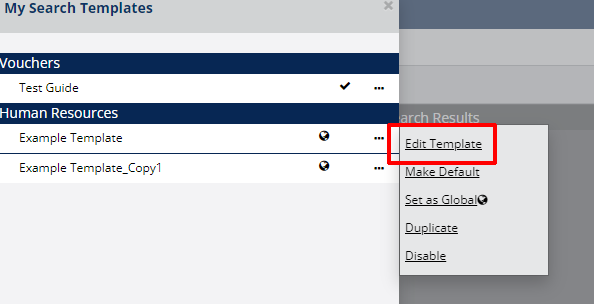
- Add or remove fields as needed
- Click Save
Make Default Search Template
You may select a search template to display by default when you go to the Search screen. If you have access to more than one catalog, the default search template will display when the corresponding catalog is selected. If the corresponding catalog is the default catalog, then the template will immediately display when you go to Search.
- Go to Search
- Click on Settings (⚙️) icon in the search panel
- Click on Edit Search Templates
- Click on the Ellipses (…) next to the template that you’d like to make default.
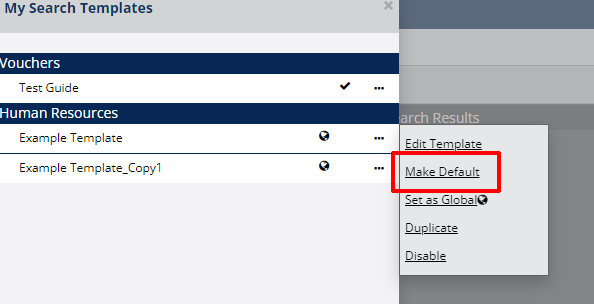
- Click Make Default
- A checkmark(✔️) will appear to show that the template is the default template
Set as Global
With the Manage Search Templates permission, you may publish a template for all system users, making it a global template.
- Go to Search
- Click on Settings (⚙️) icon in the search panel
- Click on Edit Search Templates
- Click on the Ellipses (…) next to the template that you’d like to make global
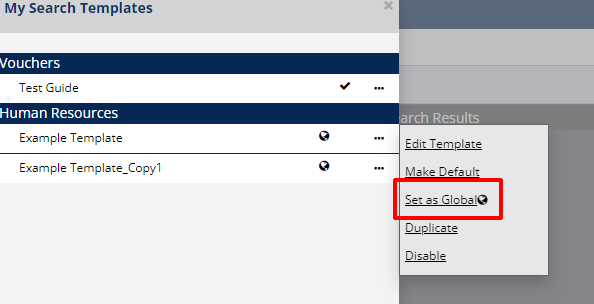
- Click Set as Global
- A globe (🌏) icon will appear next to the template
Rename Search Template
With the Manage Search Templates permission, you may rename search templates.
- Go to Search
- Click on Settings (⚙️) icon in the search panel
- Click on Edit Search Templates
- Click on the Ellipses (…) next to the template that you’d like to rename
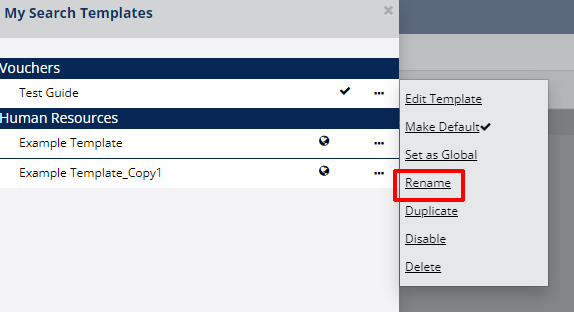
- Click Rename
- Edit the Name
- Click outside the field or click the Enter key
Duplicate Search Template
You may duplicate a search template. To do so, follow the instructions below.
- Go to Search
- Click on Settings (⚙️) icon in the search panel
- Click on Edit Search Templates
- Click on the Ellipses (…) next to the template that you’d like to duplicate
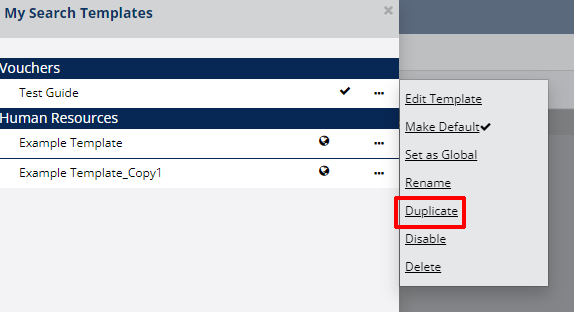
- Click on Duplicate
- The template will be copied as a new search template.
- The name will be appended with _Copy1” (or two or three, depending on the number of copies that currently exist), and the new copy will be inserted at the bottom of the list of search templates.
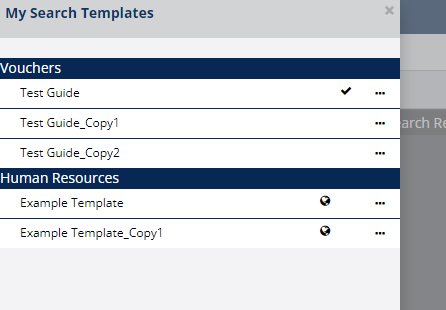
Disable Search Template
You may disable a search template to hide it from the Select Search Template menu, but not delete it. Disabled search templates are only available from the Edit Search Templates > My Search Templates panel.
- Go to Search
- Click on Settings (⚙️) icon in the search panel
- Click on Edit Search Templates
- Click on the Ellipses (…) next to the template that you’d like to disable
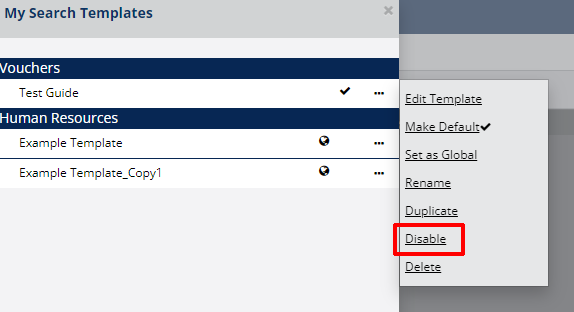
- Click on Disable
- The template will be disabled
Delete Search Template
You may delete a search template and once deleted it is no longer be available to be selected.
- Go to Search
- Click on Settings (⚙️) icon in the search panel
- Click on Edit Search Templates
- Click on the Ellipses (…) next to the template that you’d like to make delete
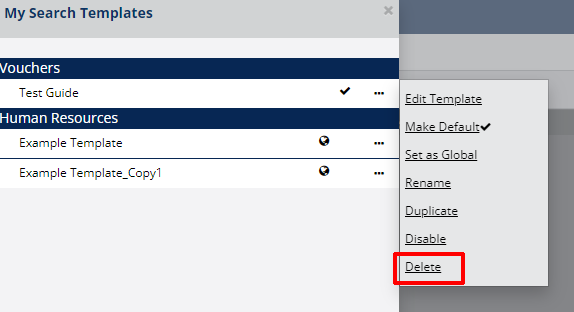
- Click on Delete
- Click Delete in the pop-up window to confirm deletion
How did we do?
Search Toolbar_legacy
Working with Saved Searches_legacy
