Table of Contents
Managing Users_legacy
Add / Edit users and perform bulk operation to provide roles
What can you do
The Users page allows users with the Manage User Accounts and Roles permission to search for users, filter by role, add new users, execute bulk actions, and edit user settings. The Users table contains the basic user information like Name, Username, Email, Phone, if user is active or not, if they are using SSO or not, list of roles and last login date.
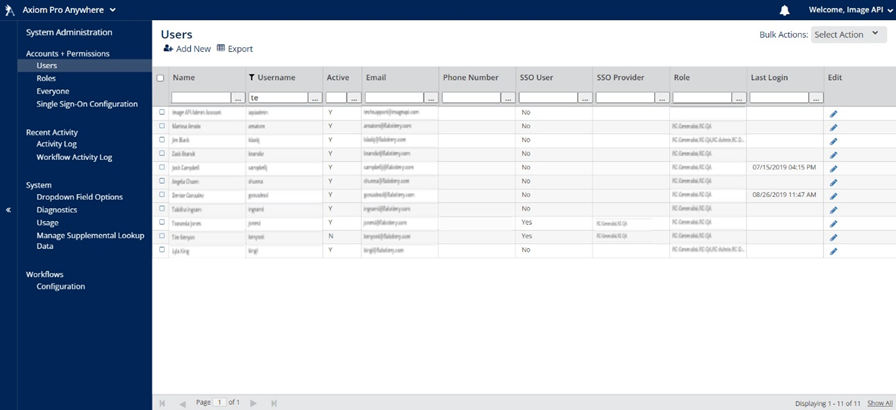
Filter Users
All columns in the Users table can be filtered in the heading of the column. To filter a column, enter a value into the column heading. The table will filter accordingly.
Add a New User
User accounts contain general information, global permissions, catalog permissions, and user settings. Instructions to add a new user are below.
- Click on Axiom Pro menu, select Admin
- Go to Accounts + Permissions -> Users
- Click on Add New
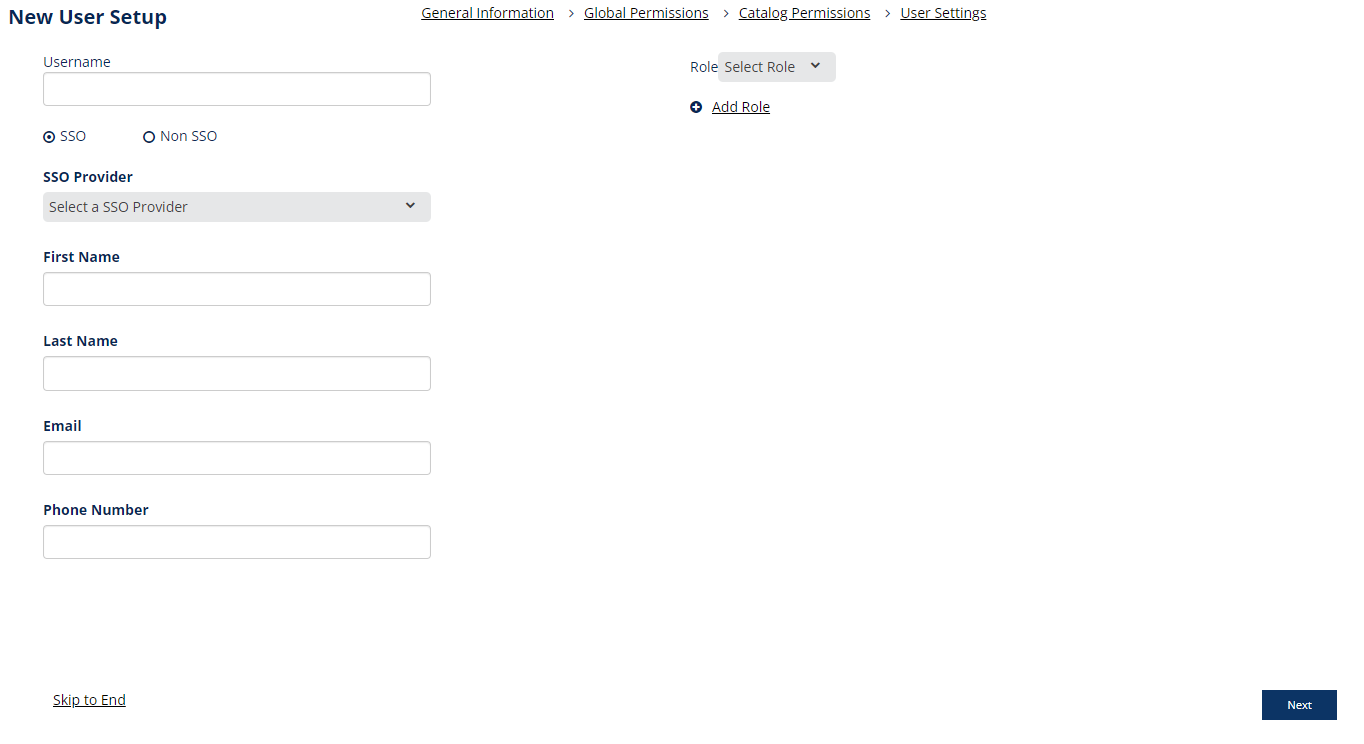
- Enter Username
- Select SSO / Non-SSO
- SSO – when selected a dropdown menu will appear for selecting the SSO provider.
- SSO Provider selection - When validation is successful, fields setup through the SSO configuration will be auto populated. Examples include things like; first name, last name, and email fields.
- non-SSO – when selected password fields appear
- Password
- Re-enter to confirm password
- SSO – when selected a dropdown menu will appear for selecting the SSO provider.
- Enter First Name
- Will be auto-populated if SSO is selected
- Enter Last Name
- Will be auto-populated if SSO is selected
- Enter Email Address
- Will be auto-populated if SSO is selected
- Enter Phone number
- Role - Optional dropdown displays available system roles.
- Add Role - Optional hyperlink allows you to add another role to the user profile. Select the add icon or the Add Role hyperlink to add another role. To remove the role, click the minus icon.
- Click Next
- Add Global Permissions - Optional
- Used when the user needs additional permissions that the group may not provide.
- Select all permissions that apply
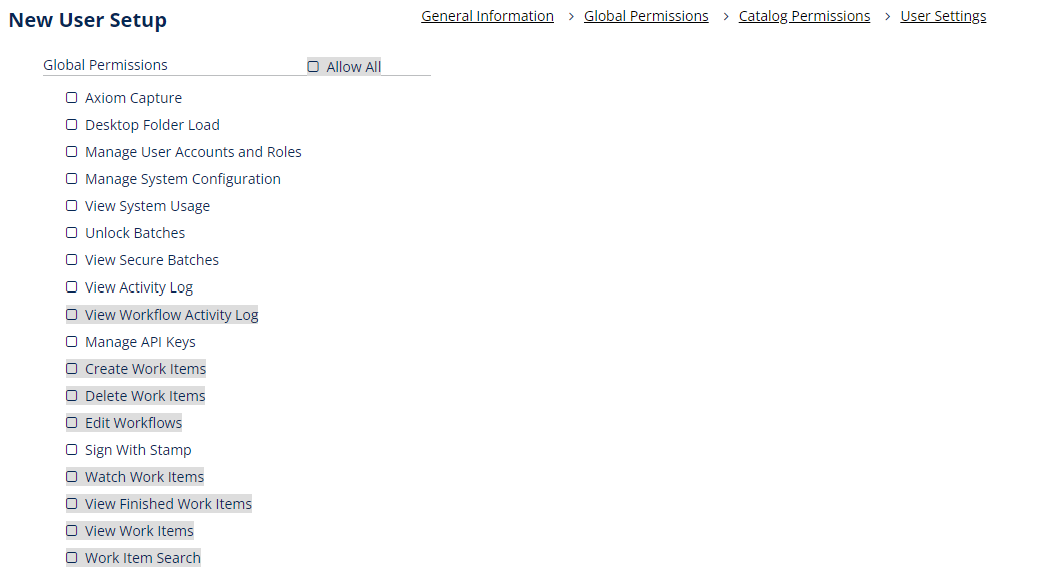
- Click Next
- Add Catalog Permissions - Optional
- Used when the user needs additional permissions that the group may not provide.
- Select a Catalog and then Select all permissions that apply
- You can do this for multiple catalogs
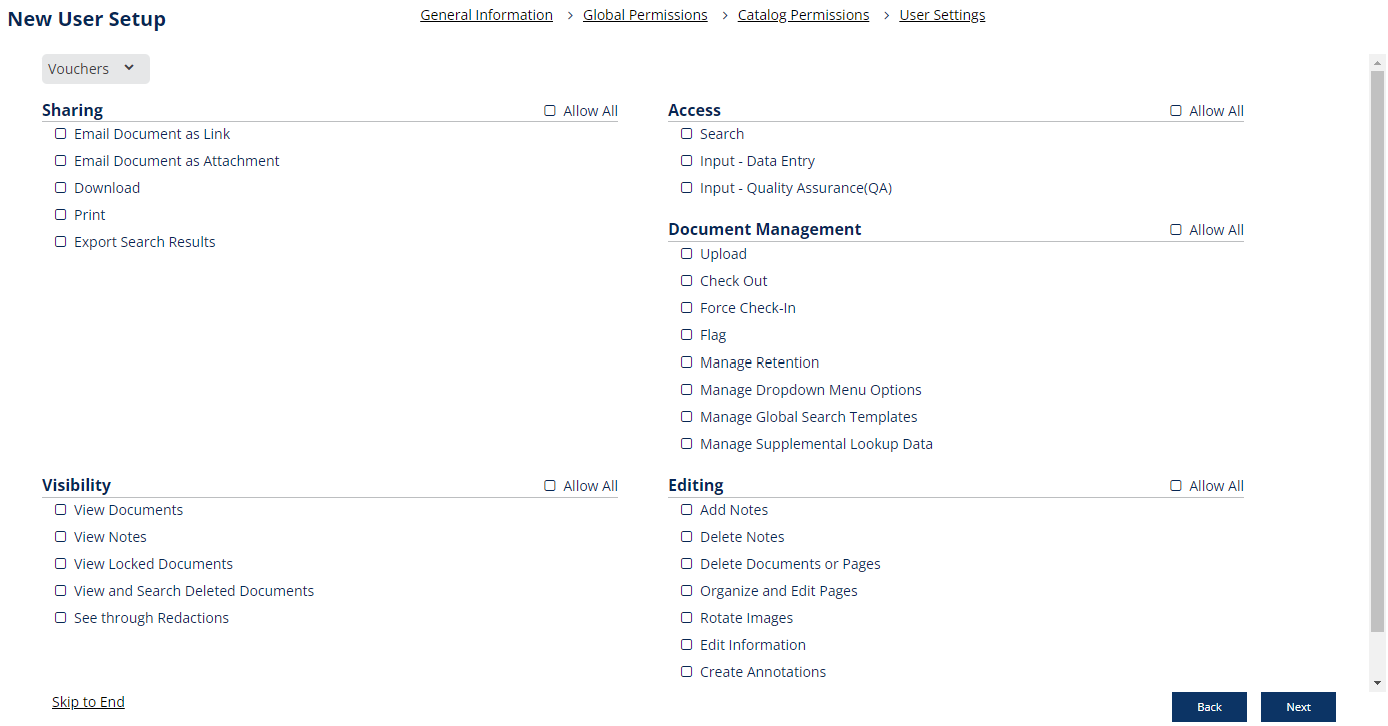
- You can do this for multiple catalogs
- Click Next
- Add User Settings

- Active User – Select this option to allow the user to access the system. Without this setting, the user will not be able to log into Axiom Pro.
- Training Mode – Select this option to redirect all batches completed by the user in Input to QA for review.
- Click Finish
Edit User
When editing a user, Axiom Pro gives your the ability to edit specific items for a user independently so you can manage those easily. To Edit a user -
- Click on Axiom Pro menu, select Admin
- Go to Accounts + Permissions -> Users
- Find the user that you want to edit
- Click on Edit (✏️) icon
- You will see the user details
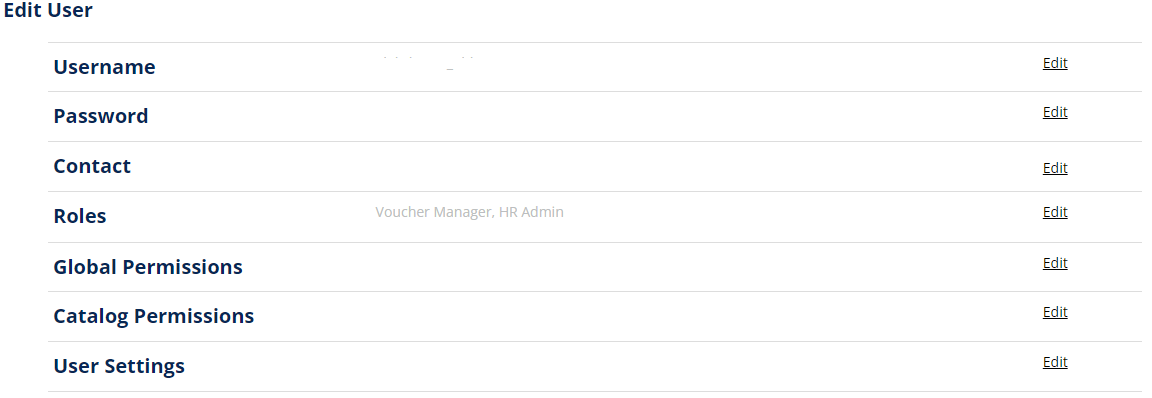
- Click Edit for the section that you want to edit
- Update the information
- Click Apply
- Click Done
Perform Bulk Actions
The Bulk Actions dropdown menu allows users with the Manage User Accounts and Roles permission to change roles, add roles, activate status, and deactivate status for one or more users at once.
Change role for one or more users
- Click on Axiom Pro menu, select Admin
- Go to Accounts + Permissions -> Users
- In the list of users, locate the users to update and click in the checkbox for each one.
- Click Change Role from Bulk Actions menu
- Select the Role that you want to assign selected users
- Click Apply

Add role for one or more users
- Click on Axiom Pro menu, select Admin
- Go to Accounts + Permissions -> Users
- In the list of users, locate the users to update and click in the checkbox for each one.
- Click Add Role from Bulk Actions menu
- Select the Role that you want to add selected users
- Click Apply

Activate Multiple Users
- Click on Axiom Pro menu, select Admin
- Go to Accounts + Permissions -> Users
- In the list of users, locate the users to update and click in the checkbox for each one.
- Click Set to Active from Bulk Actions menu
- Click Apply

Deactivate Multiple Users
- Click on Axiom Pro menu, select Admin
- Go to Accounts + Permissions -> Users
- In the list of users, locate the users to update and click in the checkbox for each one.
- Click Set to Inactive from Bulk Actions menu
- Click Apply

How did we do?
Managing Roles_legacy
