Search Toolbar_legacy
View the options for document management
What can you do
The Search toolbar appears at the top of the Search screen, above the search panel and search results grid. It provides several options for document management. Please refer to the Content Management section for details.

Name | Icon | Description |
Upload |  | Used to upload content to Axiom. to learn more, click here |
Open |  | To open a content, follow the instructions below:
|
 | Used to email the document. To learn more click here | |
Download |  | Used to download the document. To learn more click here |
Duplicate |  | Used to duplicate the document. To learn more click here |
Star |  | You may use the Star functionality to identify your “favorite” documents for future reference. To star a document –
Follow the same steps to unstar. |
Flag |  | Used to flag the content. To learn more click here |
Lock / Unlock |  | Used to lock/unlock the content. To learn more click here |
Export |  | Follow the instructions below to select search results and export them to a Text or Excel file.
|
View |  | This option provides a way to adjust where the preview pane displays to provide a quick look at the document. The options are – Hidden, Bottom, Right |
Force Check-In | 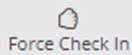 | Used to force check-in content. To learn more, click here |
Delete |  |
|
Workflow | 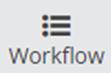 | Used to add content to workflow. To learn more, click here |
Merge |  | Used to merge documents. To learn more, click here |
How did we do?
Searching for Content_legacy
Search Templates_legacy
