Table of Contents
Disposition Schedules_legacy
Create and manage disposition schedules
What can you do
You may add and edit schedules and view activities for a schedule. To view schedules for a catalog, select the catalog name from the filter.
There are different types of schedules that can be setup -
- Dispose - This only disposes the documents and keeps the data in the application
- Expunge - This disposes the documents and data from the application
- Hold - This keeps the documents being part of the Dispose / Expunge schedules

Add Disposition Schedule
To create a retention schedule for Dispose or Expunge, follow the instructions below:
- Go to Axiom Pro --> Retention --> Disposition Activity
- Click Add from the Action menu, Add Schedule page opens
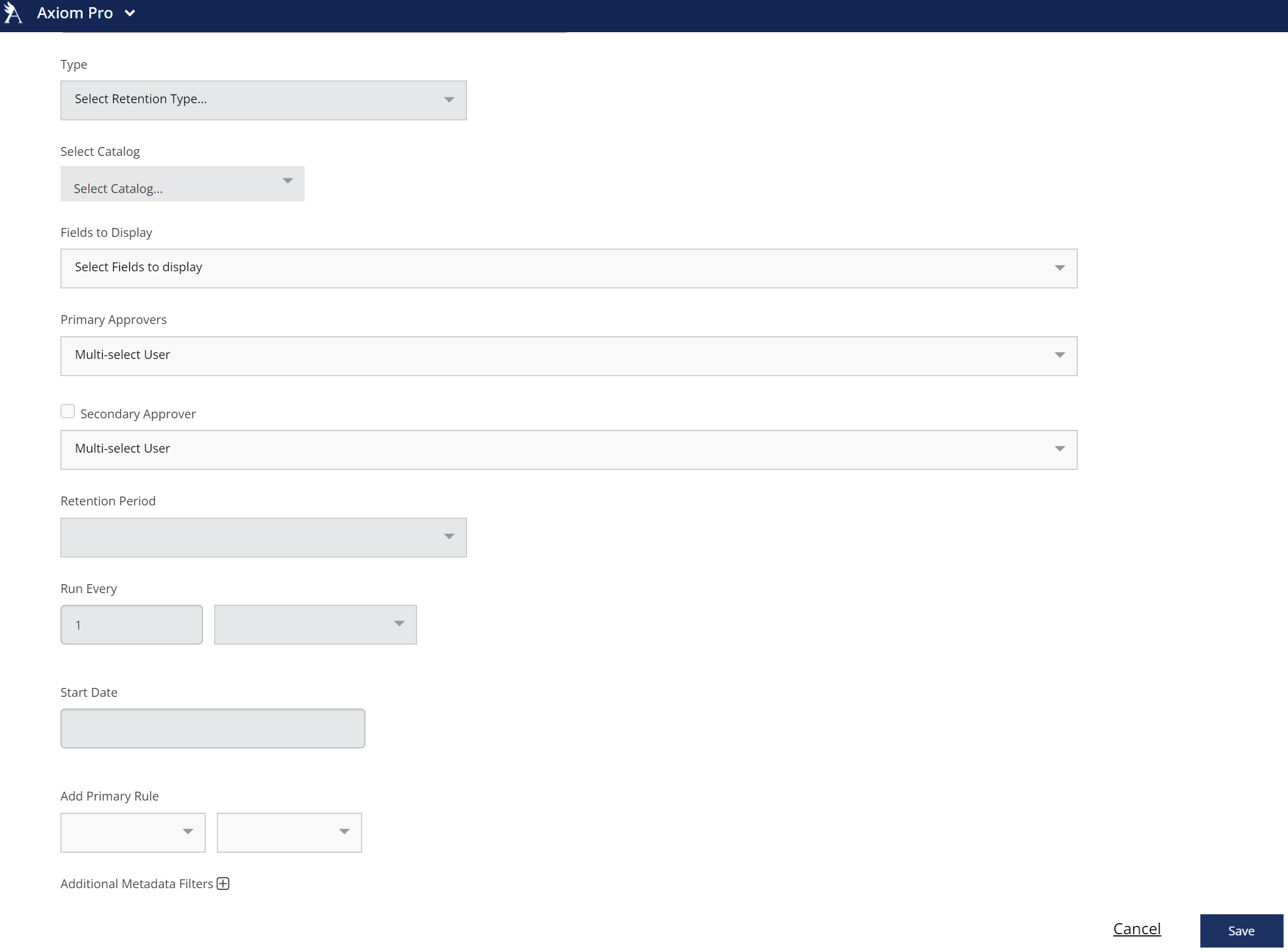
- Enter a Schedule Name
- Enter a Description
- Enter a Retention Type
- Select a Catalog
- Set Fields to Display
- Select Primary Approvers up to 7 PRIMARY APPROVERS (required)You can select up to 7 approvers
- Select Secondary Approvers (optional)You can select up to 7 approvers
- Set the Retention Period Type
- Set a value and timeframe for frequency under Run Every
- Set the Start Date for the first run
- Add the PRIMARY RULE
- Select a date field from the first dropdown (CATALOG fields)
- Set an operator from the second dropdown (e.g., equals, less than, greater than, contains, between)
- Select a value in the third field (options vary pending condition)
- Set Additional Metadata Filters for refining (optional)
- Select a field from the first dropdown (CATALOG fields).
- Set an operator from the second dropdown (equals, contains)
- Enter a value to validate against
- Click SAVE to add the new schedule and return to the retention schedule screen
Edit Disposition Schedule
To edit a retention schedules for Dispose or Expunge, follow the instructions below:
- Go to Axiom Pro --> Retention --> Disposition Activity
- Locate and select the desired schedule
- Click Edit from the Action menu, the Edit Schedule page opens
- Editable fields are restricted based on run status
- Full Edit (name, description, approvers, etc.) is allowed if schedule:
- has run zero times
- has run, but never been approved and has no pending activity
- Partial Edit (approvers, next run date, run every increment) is allowed if schedule:
- has run, never been approved, but has a pending activity
- has been approved at least once in the past
- Full Edit (name, description, approvers, etc.) is allowed if schedule:
- Editable fields are restricted based on run status
- Click Save
Creating a Hold Schedule
- Go to Axiom Pro --> Retention --> Disposition Activity
- Click Add from the Action menu, Add Schedule page opens
- Enter a Schedule Name
- Enter a Description
- Select the Retention Type of Hold
- Select a Catalog
- Set Fields to Display
- Set the End Date
- Set Metadata Filters for refining
- Select a field from the first dropdown (CATALOG fields).
- Set an operator from the second dropdown (equals, contains)
- Enter a value to validate against
- Repeat as needed
- Click Save
Edit a Hold Schedule
To edit a retention schedules for Hold, follow the instructions below:
- Go to Axiom Pro --> Retention --> Disposition Activity
- Locate and select the desired hold schedule
- Click Edit from the Action menu, the Edit Schedule page opens
- Editable fields are restricted to Fields to Display and End Date
- Click Save
Activate a Schedule
You may decide to activate a previously deactivated schedule.
- Go to Axiom Pro --> Retention --> Disposition Activity
- Locate and select the desired inactive schedule
- Click Activate from the Action menu and the schedule will be activated
- For Dispose and Expunge schedules
- They become available to run again
- The next run will be based on the previously saved Next Run Date
- If greater than the reactivation date no change is made
- If less than or equal to the reactivation date, then it’s set to the next day
- For Hold schedules
- The activity is set to run immediately
- Sets the hold criteria as a filter for other dispositions
- Removes documents meeting the filter criteria from existing disposition activities
- The activity is set to run immediately
- For Dispose and Expunge schedules
Deactivate a Schedule
You may decide to deactivate a schedule and activate it again later.
- Go to Axiom Pro --> Retention --> Disposition Activity
- Locate and select the desired active schedule
- If the active schedule has an activity pending approval it will need to be resolved first
- Click Deactivate from the Action menu and the schedule will no longer run
View Activity
Used to view details for disposition activity.
- Go to Axiom Pro --> Retention --> Disposition Activity
- Locate and select the desired schedule
- Click View Activity from the Action menu and the Disposition Activity page opens filtered to the most recent run
Run Now
As a user with the Retention Management permission, you may decide to run a dispose or expunge schedule adhoc. Choosing to run a schedule this way will not change the Next Run Date.
- Go to Axiom Pro --> Retention --> Disposition Activity
- Locate and select the desired active schedule
- If the active schedule has an activity pending approval it will need to be resolved first
- Click Run Now from the Action menu and the schedule will be set to run immediately
How did we do?
Disposition Activity_legacy
