Table of Contents
Data Entry _legacy
Process of inputting information or metadata to the content that has been uploaded to Axiom Pro
What can you do
Data entry refers to the process of inputting information or metadata to the content that has been uploaded to Axiom Pro. This process can be manual, where a person enters data by typing, or automated, using file name.
You can use data sources aka lookup tables for data entry which increases accuracy.
Open a Batch
- Go to Axiom Pro --> Input
- Locate and select the batch to open
Manual Data Entry
If your catalog has required fields, or required groups, you must enter data in each of the required fields.
- Open a Batch
- Enter the Required Fields
- Click Save
Auto Data Entry
If your catalog has a validation field configured, then it will be used to look up data and populate other related fields. For example, Employee ID can be used to retrieve the first name, last name and other related fields.
- Open a Batch
- Enter the Validation Field
- Click Enter or Return or Tab on the keyboard
- Verify all associated fields are populated
- Enter any other Required Fields
- Click Save
Required Groups
There are times when there might be multiple ways to data enter content based on the information present. The different required fields are grouped together in Field Groups which are then color coded and labeled.
Example - In the screenshot below, there are multiple groups depending on the Data Entry type. For Procurement, there are 2 groups
- Group A consists of Project Number, Procurement Document Category and Confidential
- Group B consists of Confidential
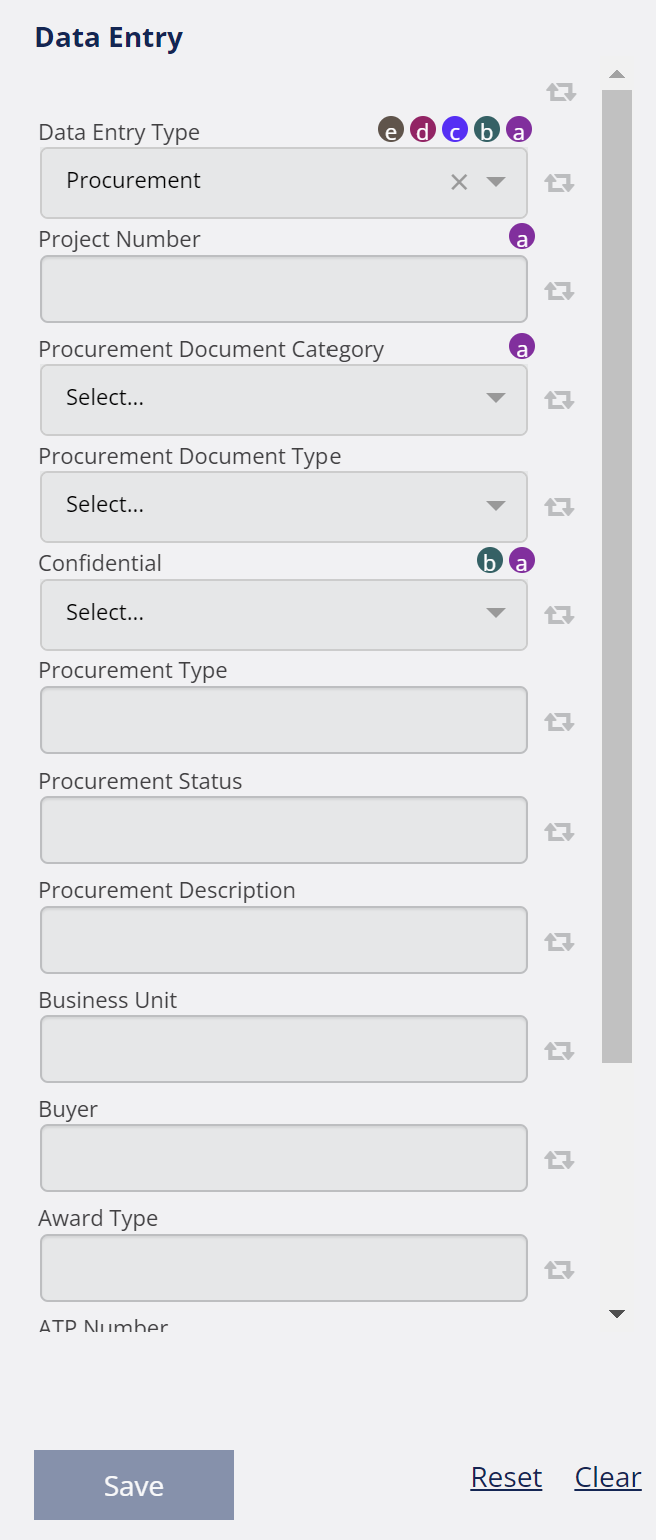
One-Many Data Entry
There are times when 1 image will be linked to multiple data sets. These can be done in 2 ways -
Manual One-to-Many
- Open a Batch
- Enter the Required Fields
- Click on Add New Data Set
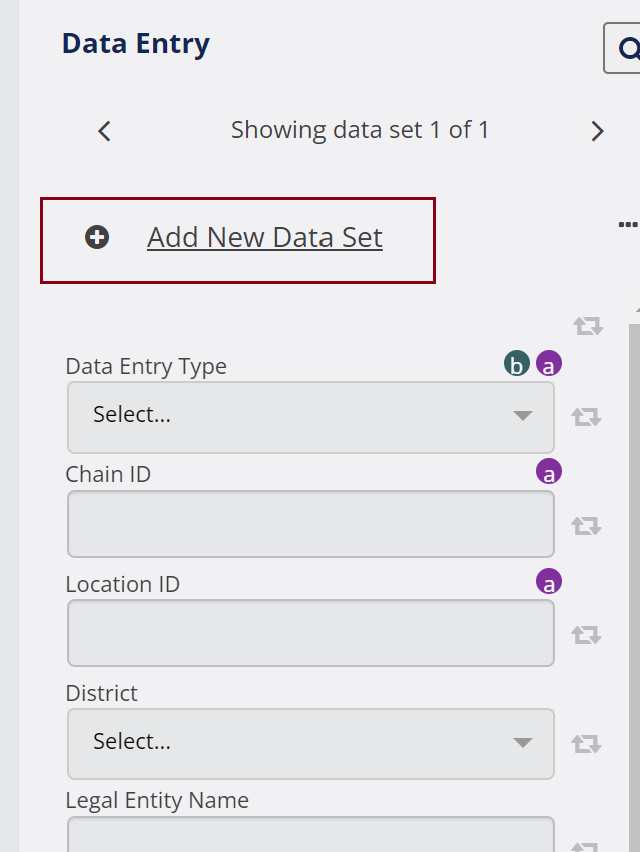
- Repeat steps 1-3 for all data that needs to be entered
- Click Save
Auto One-to-Many
- Open a Batch
- Enter the Validation Field
- Click Enter or Return or Tab on the keyboard
- All data sets associated with that field will be populated
- Verify all associated fields are populated
- Enter any other Required Fields
- Click > (Next) for all data sets that need to be updated
- Click Save
Batch Toolbar
The Batch toolbar includes tools to navigate and index documents in a batch.

Name | Icon | Description |
Previous Pending | 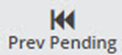 | To open the previous pending document in the current batch, select Previous Pending from the batch toolbar. The previous document pending data entry will open. |
Previous |  | To open the previous document in the current batch, select Previous from the batch toolbar. |
Next |  | To open the next document in the current batch, select Next from the batch toolbar. |
Next Pending | 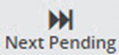 | To open the next document pending data entry, select Next Pending from the batch toolbar. The next document pending data entry will open. |
Save |  | |
Close |  | Select Close from the batch toolbar. The Input / Batch List screen will display. |
Duplicate |  | |
Redact |  | |
Pages |  |
|
View |  | |
Delete |  | To permanently delete a batch,
|
How did we do?
Input Toolbar _legacy
Supplemental Lookup _legacy
