Manage dropdown fields_legacy
What can you do. You can manage the dropdown fields and dropdown field options that display on screen. You may also configure dropdown field options to apply security by restricting document access.…
What can you do
You can manage the dropdown fields and dropdown field options that display on screen. You may also configure dropdown field options to apply security by restricting document access.
Add a new option to a dropdown field
- Click on Axiom Pro menu, select Admin
- Go to System --> Dropdown Field Options
- Select a Catalog
- This will list of all the dropdown fields
- Click on Edit (✏️) icon for the field you want to edit
- The options will be displayed
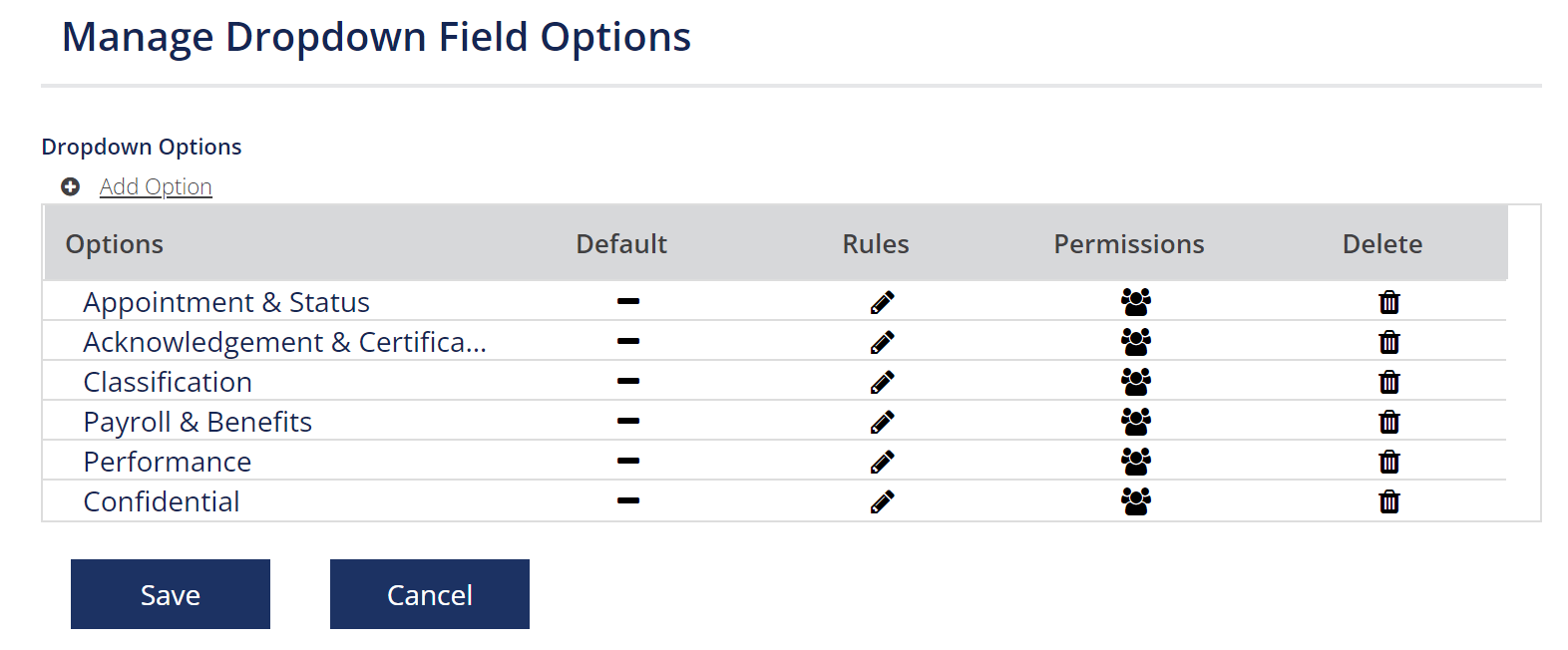
- The options will be displayed
- Click Add Option
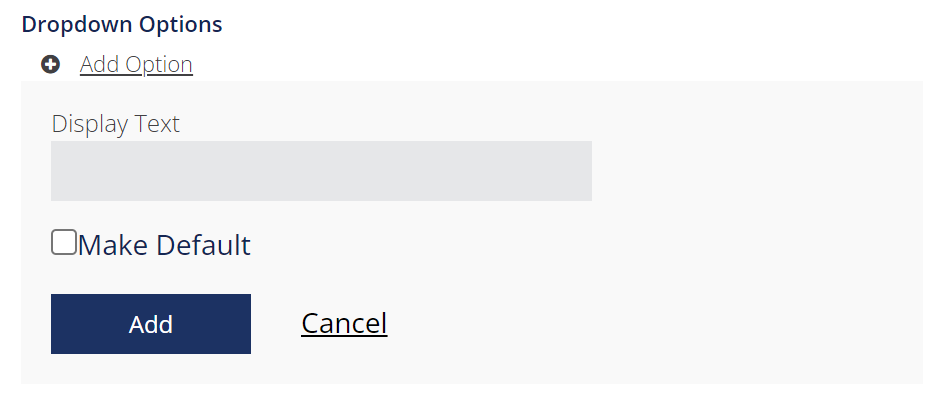
- Enter Display Text
- This will be displayed during data entry and search
- Click Make Default checkbox if this will be the default option
- Click Add
Add dropdown field option rules
Rules determine whether an option displays in the dropdown menu. If there are no rules on a dropdown field option, then the option always appears in the dropdown list. If there are rules, then the option only appears when the rule has been met.
- Click on Axiom Pro menu, select Admin
- Go to System --> Dropdown Field Options
- Select a Catalog
- This will list of all the dropdown fields
- Click on Edit (✏️) icon for the field you want to edit
- The options will be displayed
- Click on pencil the pencil icon in the Rules column
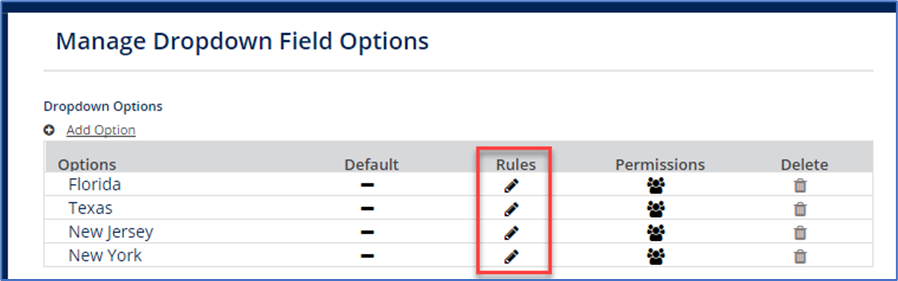
- The Rules pop-up window opens, displaying a list of rules currently applied to the option or a Select Field pop out menu if the option does not have any rules.
- Click the Show pop out and select one or more fields to display when the selected option is chosen. The fields are displayed below the pop out menu with a second pop out for each field containing all of the options for that field.
- Click the With Options pop out and choose one or more options to display in the fields shown when the initial option is selected. These options are displayed below their pop out menu.
- Click Done
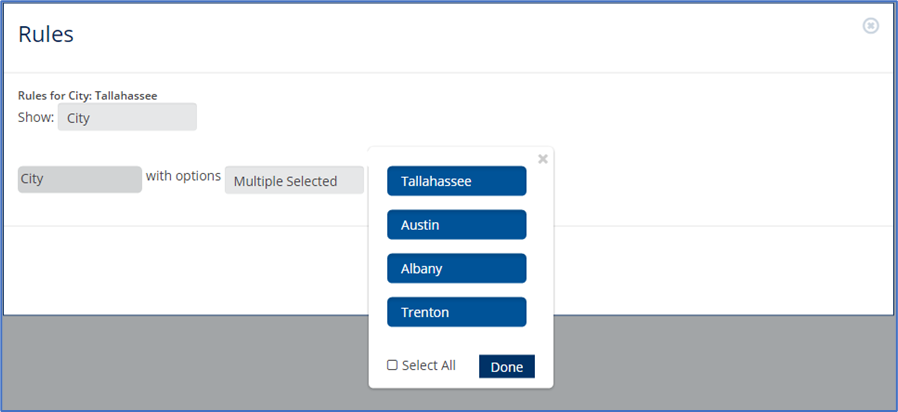
Set Default Field Option
Dropdown fields contain a number of options. You may determine which option appears as the default selection.
- Click on Axiom Pro menu, select Admin
- Go to System --> Dropdown Field Options
- Select a Catalog
- This will list of all the dropdown fields
- Click on Edit (✏️) icon for the field you want to edit
- The options will be displayed
- Click on the dash in the Default column
- Verify that it turns into a check which make the option as default
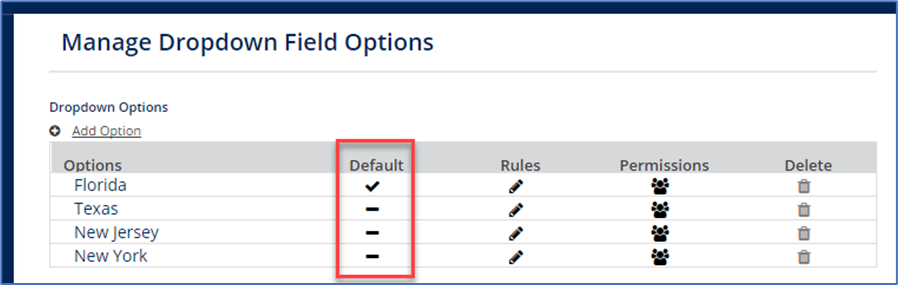
- Verify that it turns into a check which make the option as default
Delete field options
It may become necessary to cull one or more options from a dropdown field menu. Follow the instructions below to delete options.
- Go to System -> Dropdown Field Options.
- Select a catalog. The dropdown fields will display.
- Click on the pencil icon to edit the fields. The Manage Dropdown Field Options screen will display rules and options for the dropdown field.
- Click the trash can icon for the option that you’d like to delete. A pop up message appears asking for confirmation.
- Confirm the deletion.
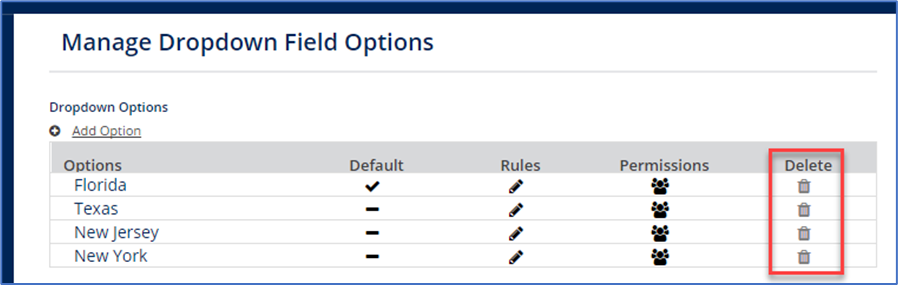
Add or edit permissions to view documents
System users with the necessary permissions can edit and view documents in Axiom Pro. One such permission is provided through security on dropdown field options. You may restrict access to documents according to the selections made during Data Entry.
Click on the icon in the Permissions column for the field. The Permissions pop-up will display.
- Go to System -> Dropdown Field Options.
- Select a catalog. The dropdown fields will display.
- Click on the pencil icon to edit the fields. The Manage Dropdown Field Options screen will display rules and options for the dropdown field.
- Select the icon in the Permissions column for the option. The Permissions pop-up window opens, displaying a list of permissions currently applied to the option.
- Change the security mode as needed.
- Everyone
- Specific – When this selection is made, the section expands and allows you to select users and/or roles.
- Enter the name of a user or role, or an email address of a user into the Add User or Role field.
- Select the permission granted to the role / user (i.e. Can Edit, Can View, etc.) and click Add. The permission is added to a list below the
- Click Done to save changes and close the pop-up window
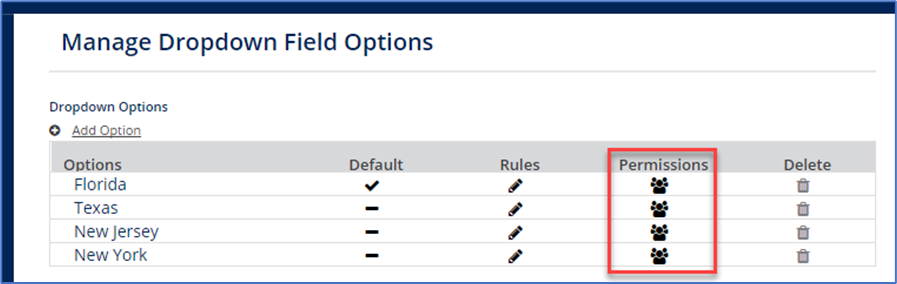
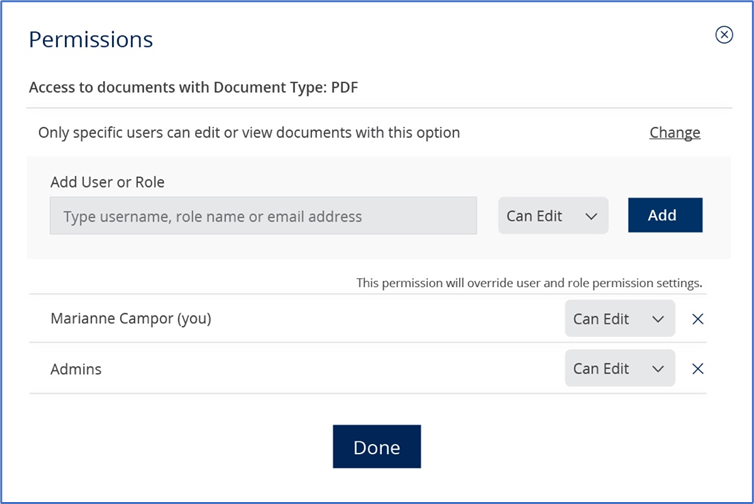
Reorder field options in their assigned dropdown menus
You can arrange the order in which the options appear in dropdown fields.
- Go to System -> Dropdown Field Options.
- Select a catalog. The dropdown fields will display.
- Click on the pencil icon to edit the fields. The Manage Dropdown Field Options screen will display rules and options for the dropdown field.
- Click on a row and drag it to its ideal spot in the table.
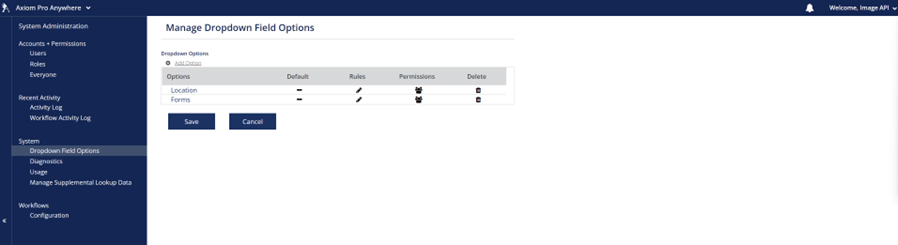
How did we do?
System Diagnostics_legacy
