Table of Contents
Working with Organize Pages_legacy
Organize Pages feature allows you to manipulate the document
What can you do
Organize Pages feature allows you to manage the layout and order of the pages within a document. You can use it for -
- Rearrange Pages: If your document has pages in an order that doesn't make sense, you can drag and drop pages to rearrange them into the correct sequence.
- Inserting Pages: You can add new pages or insert content from other documents into the current document at specific locations.
- Rotating Pages: If any pages are oriented incorrectly (e.g., upside down or sideways), you can rotate them to the correct orientation.
- Deleting Pages: If there are unnecessary or duplicate pages in your document, you can easily remove them using the "Organize Pages" feature.
Overall, "Organize Pages" gives you control over the structure and flow of your document, ensuring that it is logically ordered and formatted according to your needs.
View Document Pages in List View
The default view for a document in the Organize Pages section is thumbnail view. If you’d like to view the pages in a list view, follow the instructions below:
- Open a Document
- Click on Pages
- Click on Organize Pages
- Click on List View icon
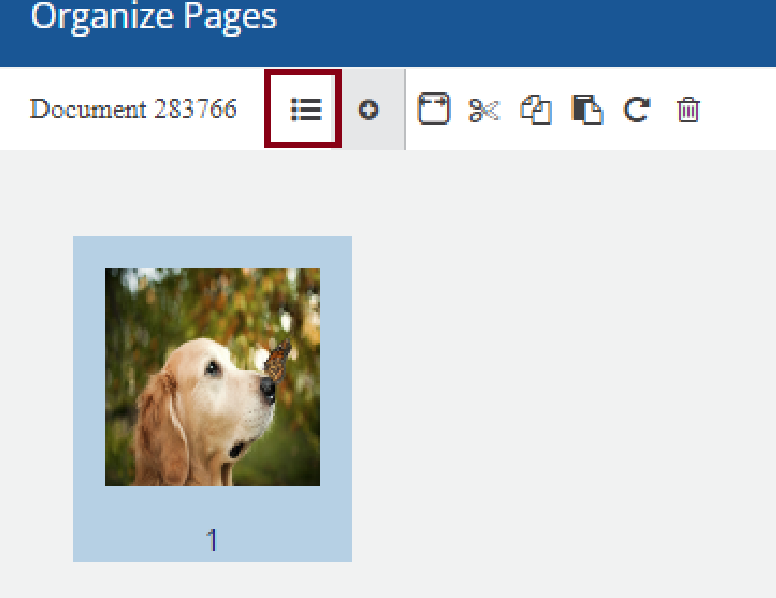
Rearrange Document Pages
If your document has pages in an order that doesn't make sense, you can drag and drop pages to rearrange them into the correct sequence.
- Open a Document
- Click on Pages
- Click on Organize Pages
- The current document will load in the Organize Pages section in thumbnail view
- Drag and drop pages to rearrange them
- Click Done to save changes
Insert Pages
You may add one or more documents (pages) to an existing document if the file is one of the supported file types. Any file types inserted to a PDF or TIFF file will be converted to a PDF or TIFF respectively. Supported file types are BMP, JPEG, PDF, PNG, and TIFF.
- Open a Document
- Click on Pages
- Click on Organize Pages
- Click on Insert icon
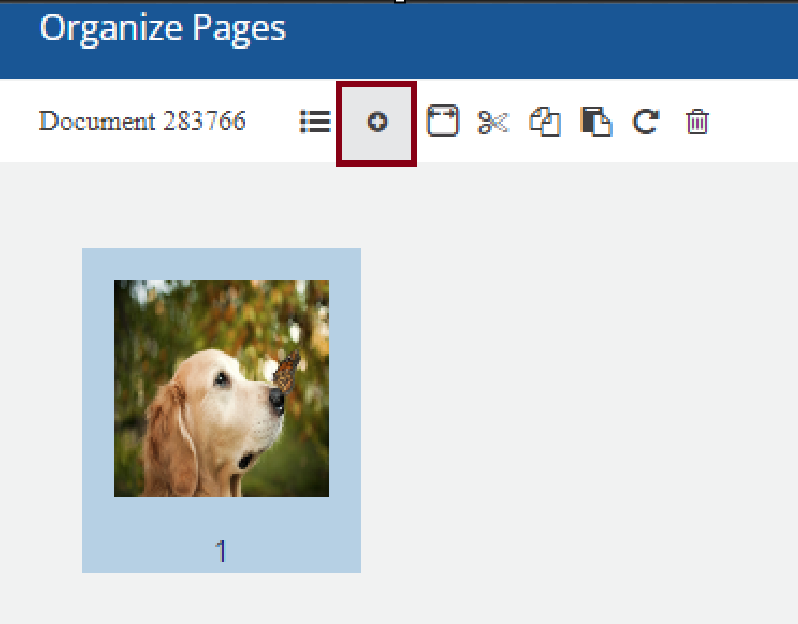
- The Insert Pages pop-up will open.
- Drag and drop the documents into the box or click Browse to Select to add the file(s)
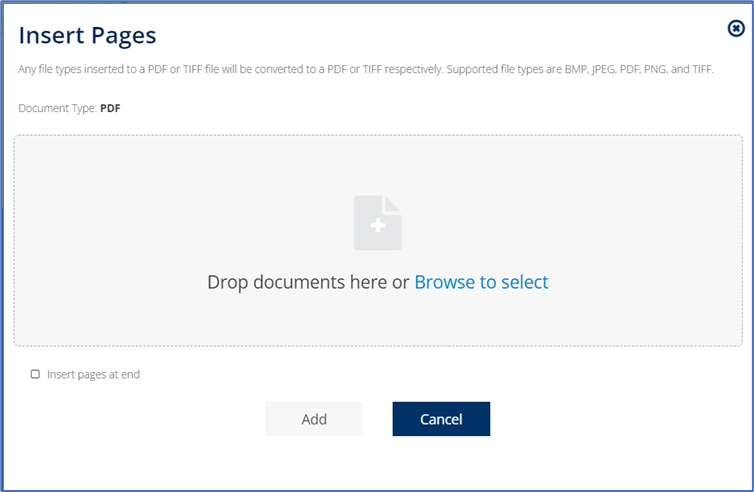
- Check the Insert Pages at end checkbox to insert pages at the end
- If this is not checked, then the documents will be added after the page that is currently selected
- Click Add
Split Document
- Open a Document
- Click on Pages
- Click on Organize Pages
- Click on Split icon
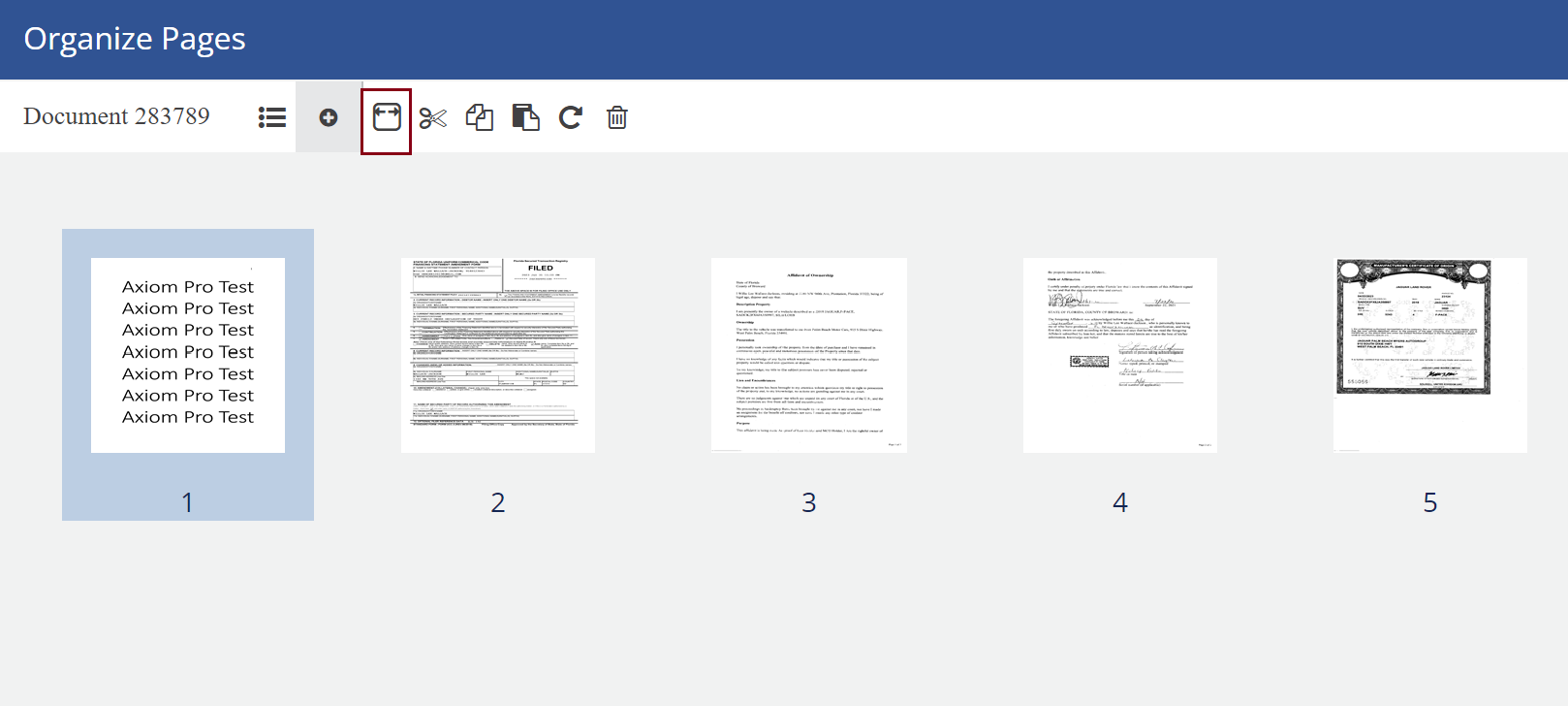
- In the pop-up, select options for splitting the document
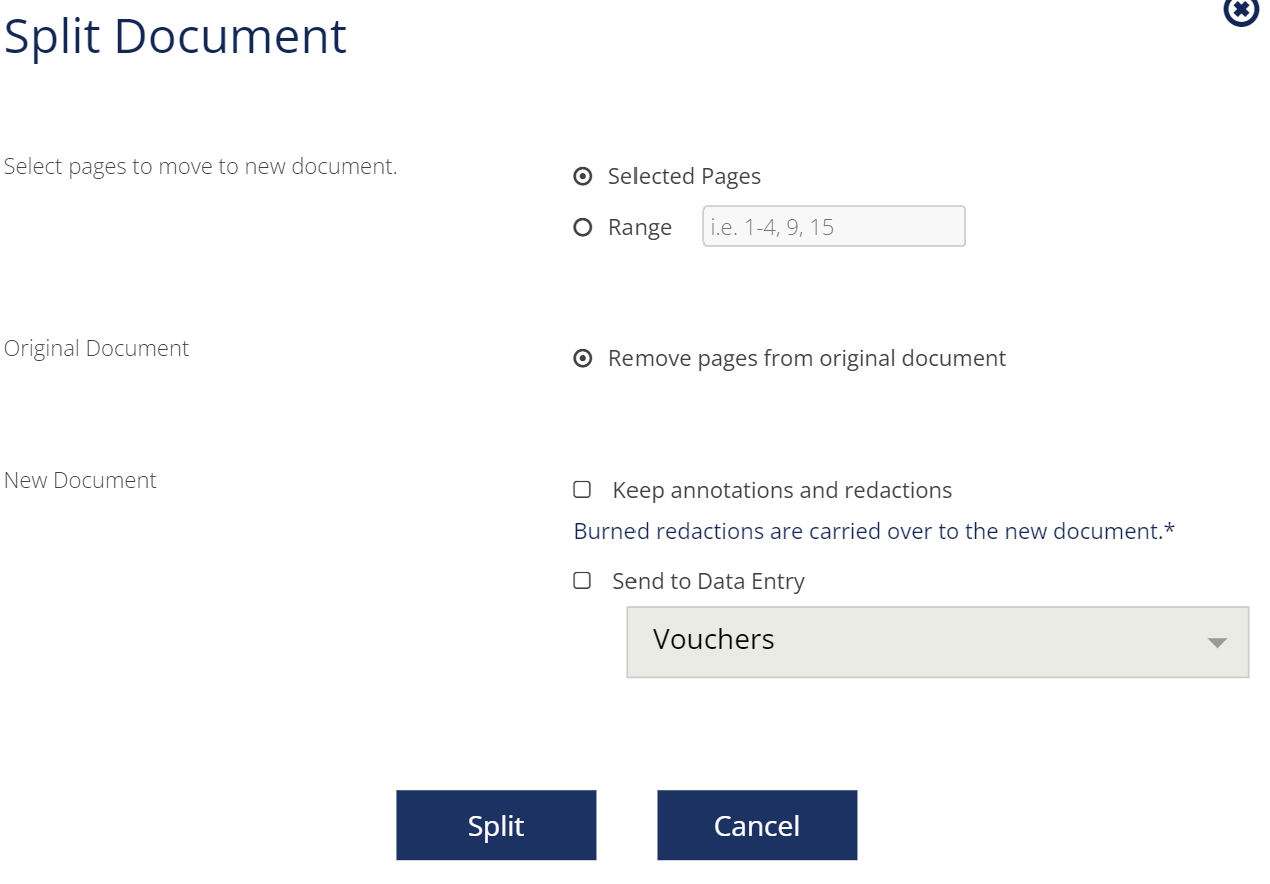
- Select pages to split.
- selected pages (Default)
- Range - enter a valid page range, i.e., 1-4, 9, 15
- Remove pages from original document is selected by default
- Indicate what to do with the New Document
- Check Keep Annotation and Redactions if they need to retained
- Check Send to Data Entry if the new document needs to be data entered
- If checked, select the catalog where the document needs to be added
- Click Split
The document will be split with the options selected. The new document will be available under Search unless the Send to Data Entry option was enabled. If the original document had more than one data set, both of the new documents will have all of the data sets from the original, unless sent to Data Entry.
Cut Pages
- Open a Document
- Click on Pages
- Click on Organize Pages
- Select the pages that you want to cut
- Click on Cut icon
- The pages will be cut (removed) from the document and can be pasted in some other document
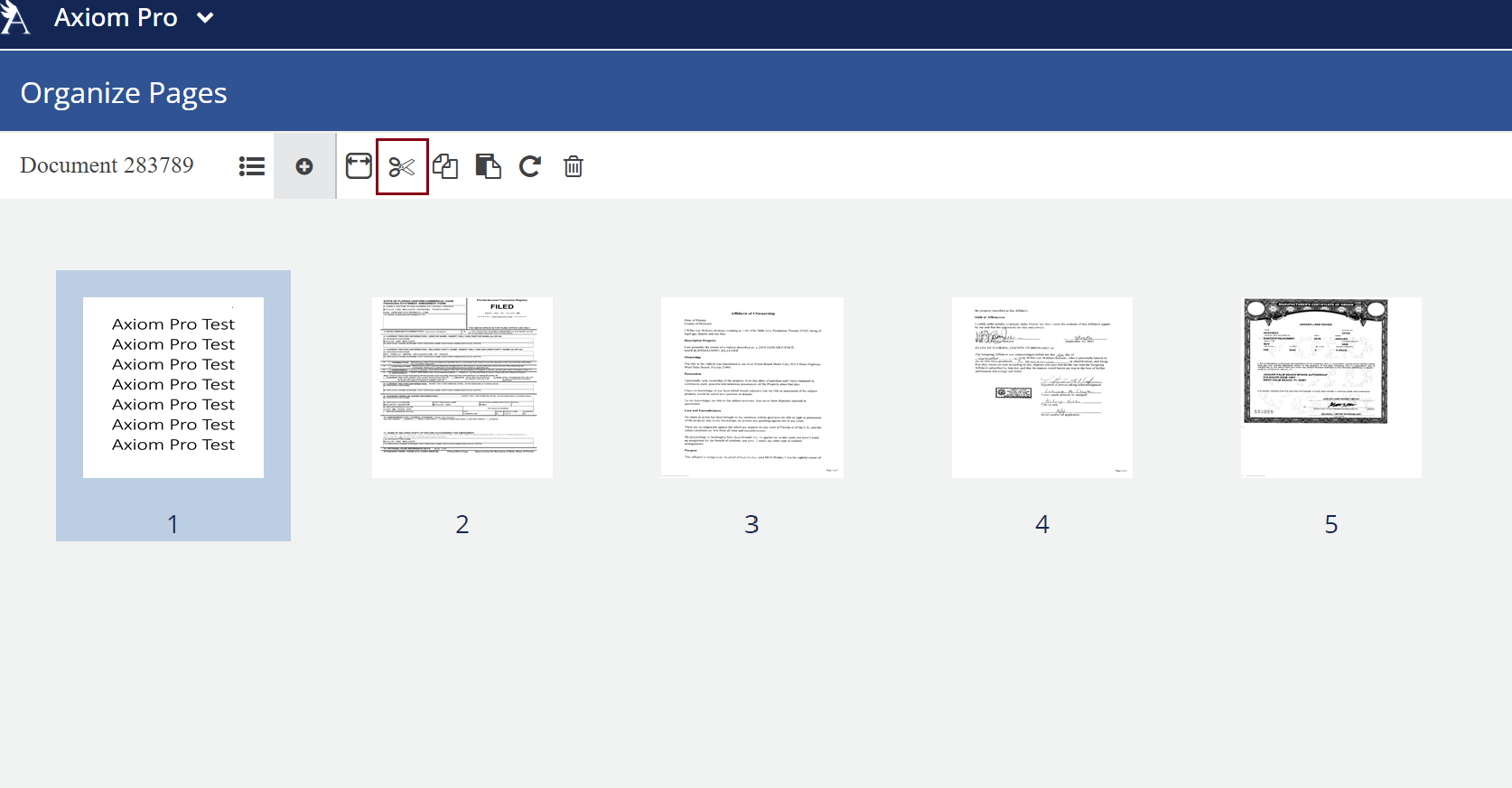
- The pages will be cut (removed) from the document and can be pasted in some other document
- Click Done
Copy Pages
- Open a Document
- Click on Pages
- Click on Organize Pages
- Select the pages that you want to copy
- Click on Copy icon
- The pages will be copied from the document and can be pasted in some other document
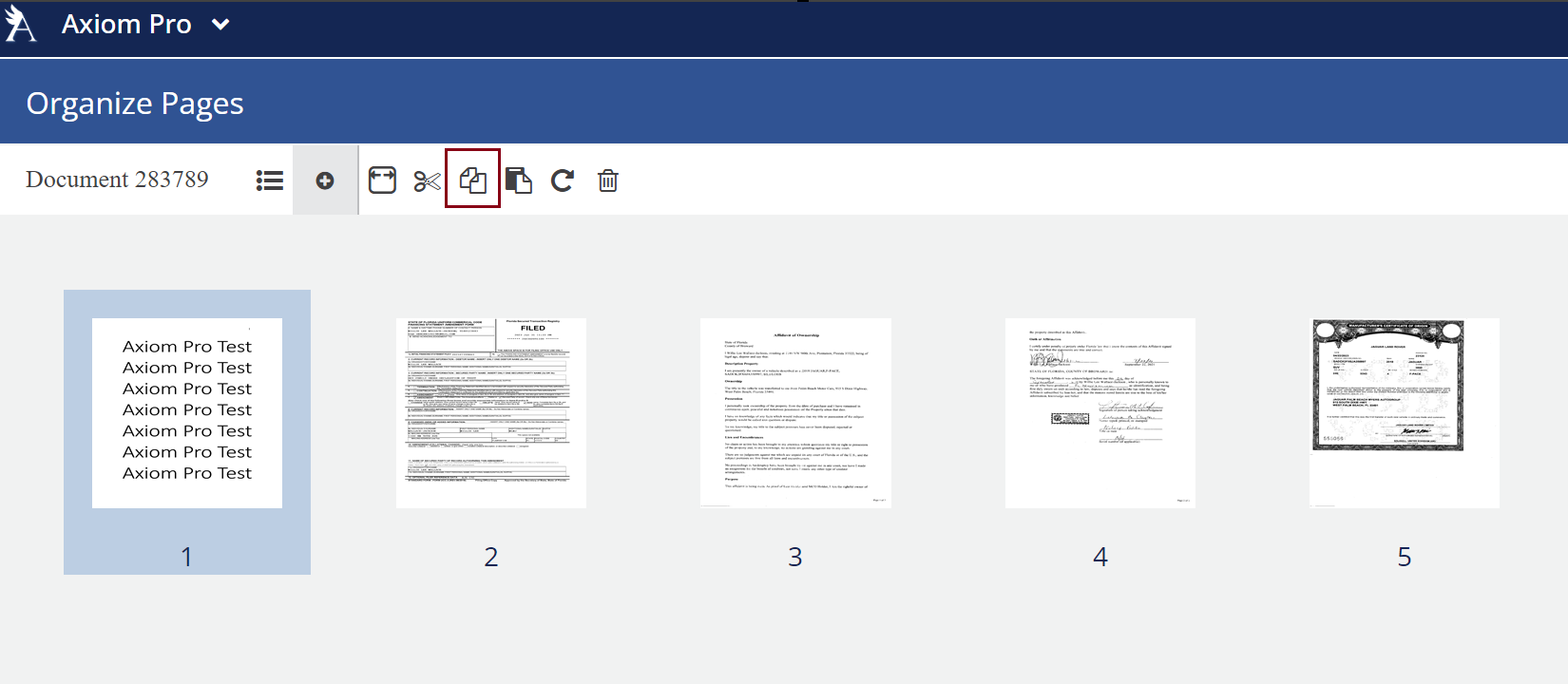
- The pages will be copied from the document and can be pasted in some other document
- Click Done
Paste Pages
- Open a Document
- Click on Pages
- Click on Organize Pages
- Select the pages before which you want to paste the pages
- Click on Paste icon
- The pages that were cut or copied, will be pasted before the selected page in the document
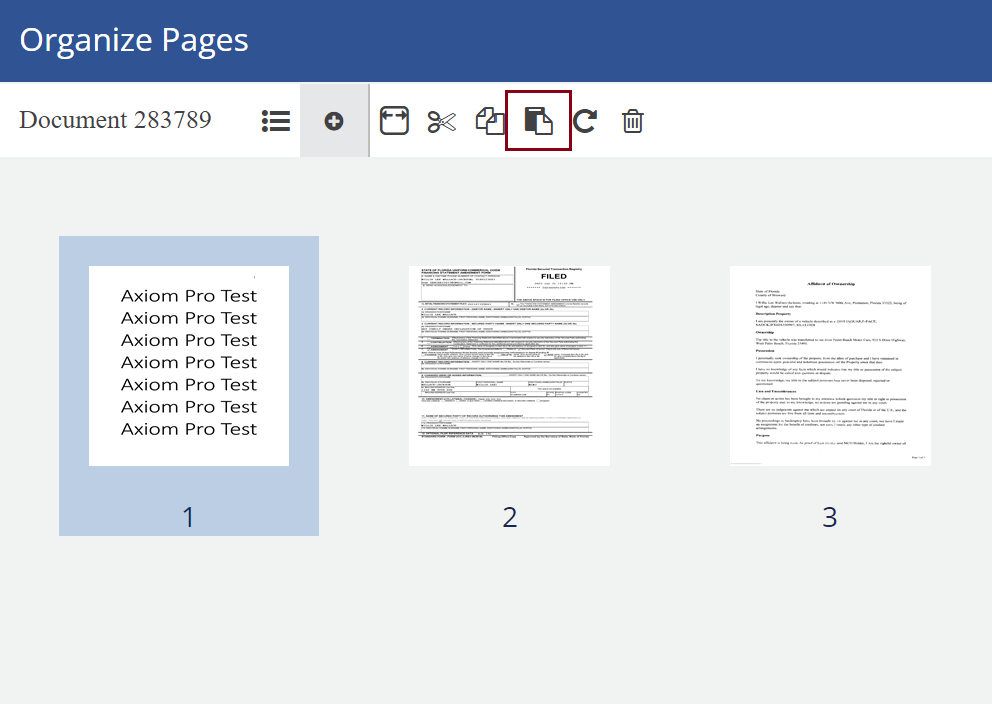
- The pages that were cut or copied, will be pasted before the selected page in the document
- Click Done
Rotate Pages
- Open a Document
- Click on Pages
- Click on Organize Pages
- Select the pages that you want to rotate
- Click on Rotate icon
- The pages that were selected will be rotated by 90° clockwise
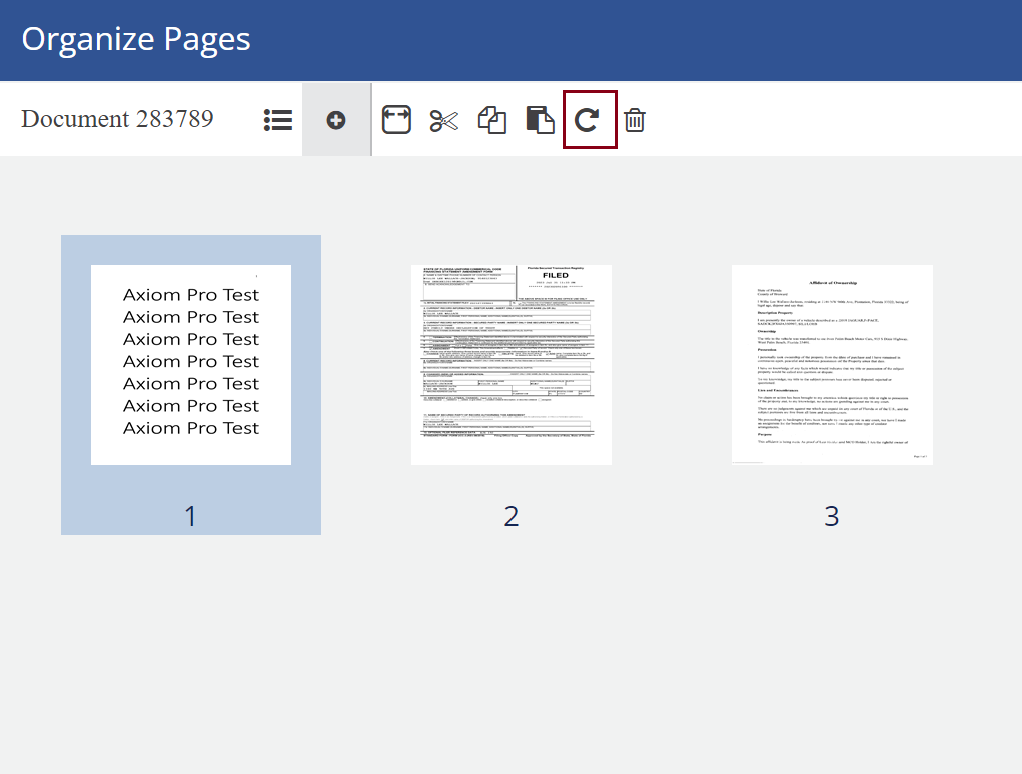
- The pages that were selected will be rotated by 90° clockwise
- Click Done
Delete Pages
- Open a Document
- Click on Pages
- Click on Organize Pages
- Select the pages that you want to delete
- Click on Delete icon
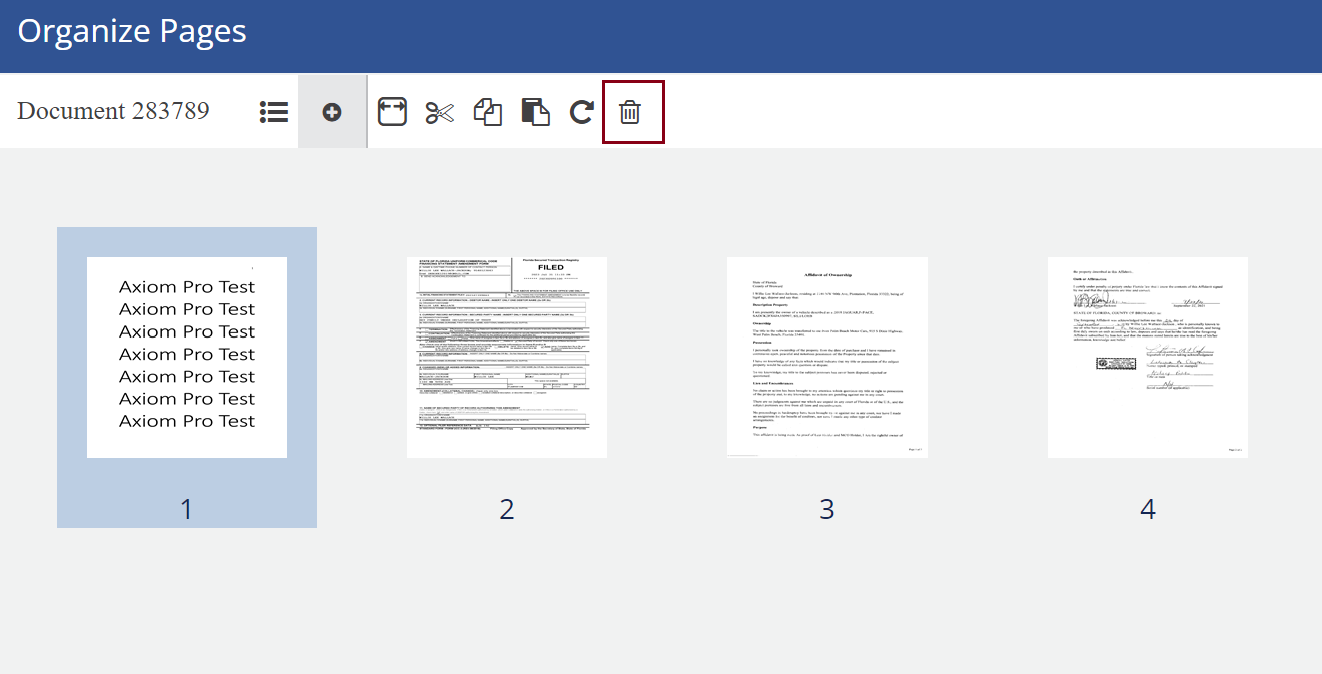
- Click Delete in the pop-up
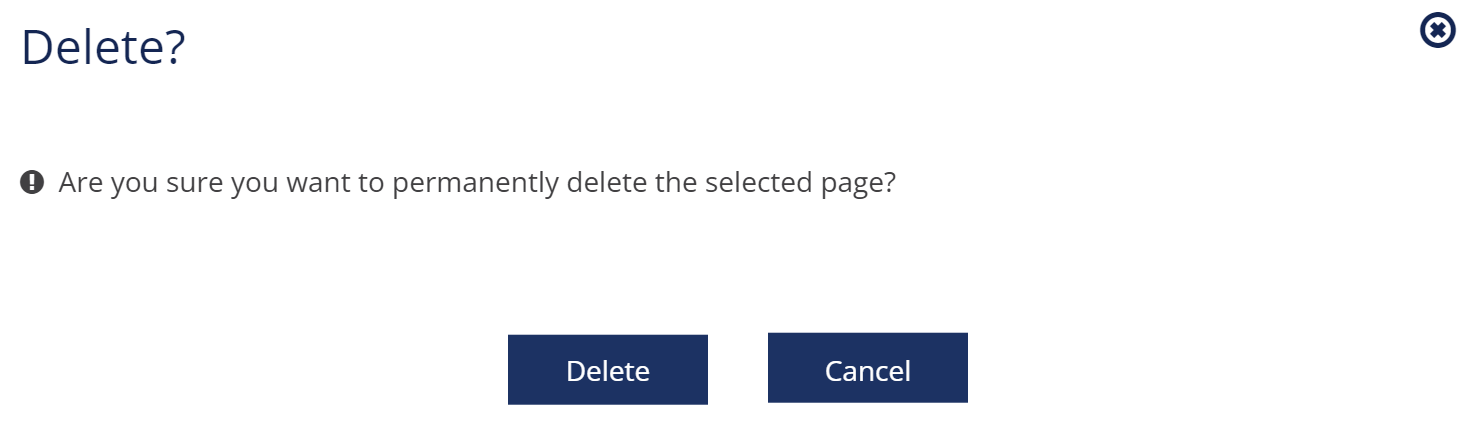
- Click Done
How did we do?
Working with Redactions_legacy
Check-In / Check-Out Content_legacy
