Table of Contents
Dashboard _legacy
View basic information of what you are working on at a glance
What can you do
After users log into Axiom Pro, the Dashboard displays on screen. The Dashboard contains panels, links, and drop downs to help you navigate efficiently to any of the main functional screens.
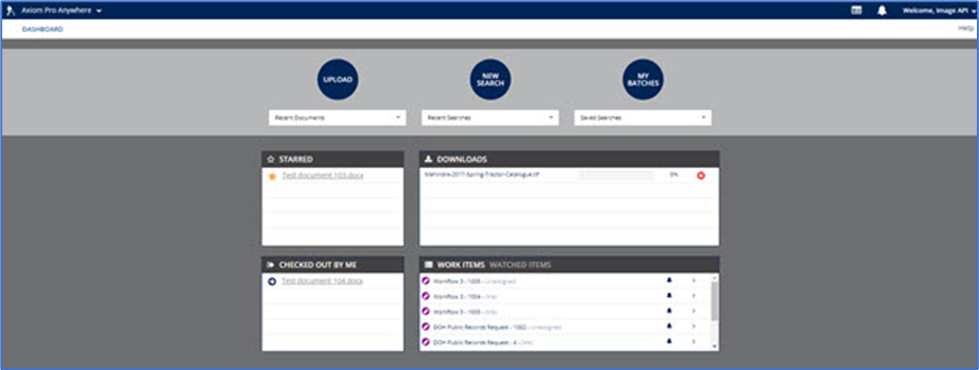
Upload
The Upload button opens the Upload pop-up window, which allows you to add documents to Axiom Pro as a batch. For more information, click here.
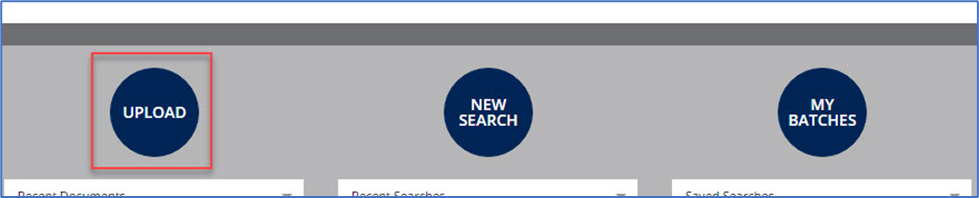
New Search
The New Search button redirects to the Search screen, which allows you to search for documents, view them, and manage their content. For more information, click here.
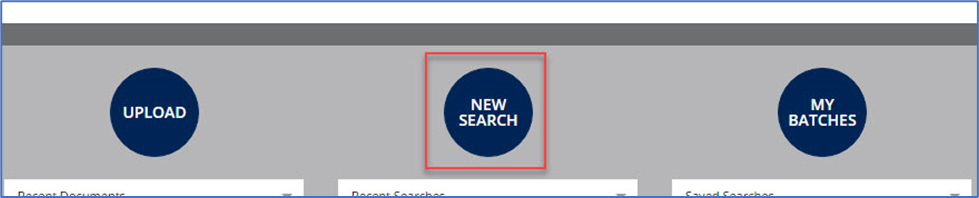
My Batches
The My Batches button redirects to the Input screen, filtered to only display batches that you’ve uploaded. For more information, click here.
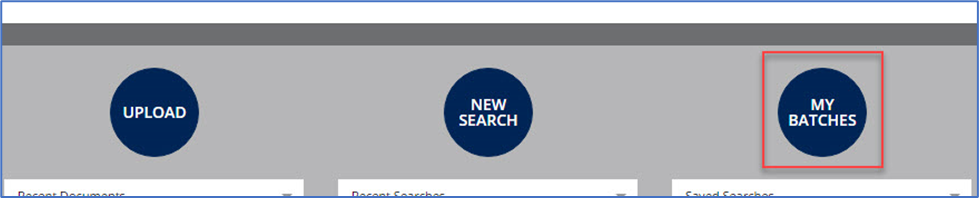
Recent Documents
The Recent Documents dropdown list displays your last 10 documents by the most recent date and time viewed and filename. Select the document to open it in the Search image viewer.

Recent Searches
The Recent Searches dropdown list provides direct access to your last five searches. Searches are listed in descending order by date and time. Select one of the searches to initiate the search and open the Search Results grid.

Saved Searches
The Saved Searches dropdown list displays the top 10 most frequently used saved searches (as listed in the manage search section). Searches are displayed by title, as configured and ordered in the Manage Search section. Select one of the searches to initiate the search and open the Search Results grid.

Starred
The Starred panel displays a list of starred documents, in descending order by most recently starred, with a subset of metadata for the document. You may view a listing of your starred documents, open the documents, and remove them from your starred list from this panel.
- To open a starred document, click on the document name hyperlink.
- To remove one, click on the star icon next to the filename.
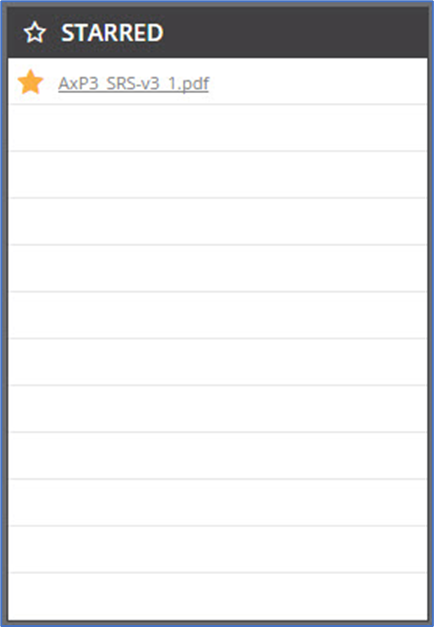
Checked Out by Me
The Checked Out By Me panel displays your checked-out documents with a subset of metadata for each document. To check a document back in, click on the check in icon. You may also select a document to open it in the image viewer.
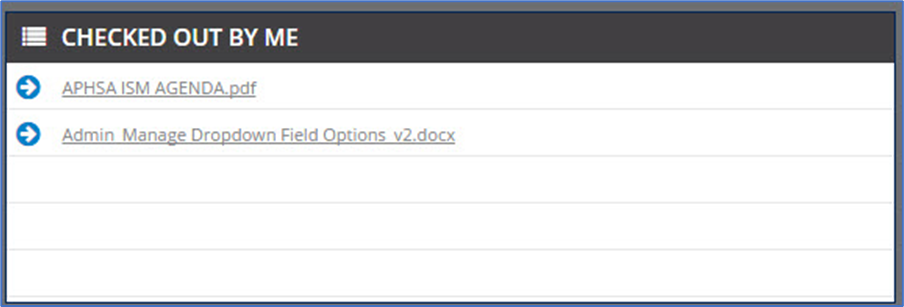
Downloads (large file downloads)
The Downloads panel displays a listing of documents that were selected for download but exceed the maximum file size for quick download. The system builds a download package before the download takes place. The Downloads panel displays a progress bar for the download package build.
The download will automatically occur after the build is complete, as long as you’re still logged into the system. If you’ve logged out, a Download button will replace the progress bar. The Download button allows download on-demand the next time you log in.
To remove an item from the Downloads panel, click on the remove icon.
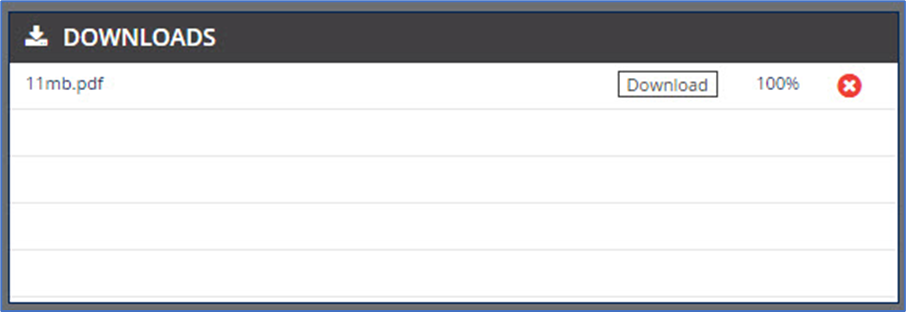
Work Items Panel
You can see a listing of work items that are assigned to you in the Work Items panel on the dashboard screen. To open a work item from the panel, click on the right arrow beside the desired work item. To mute notifications in the system for a work item while it is in the current queue, click the notification icon beside the desired work item.
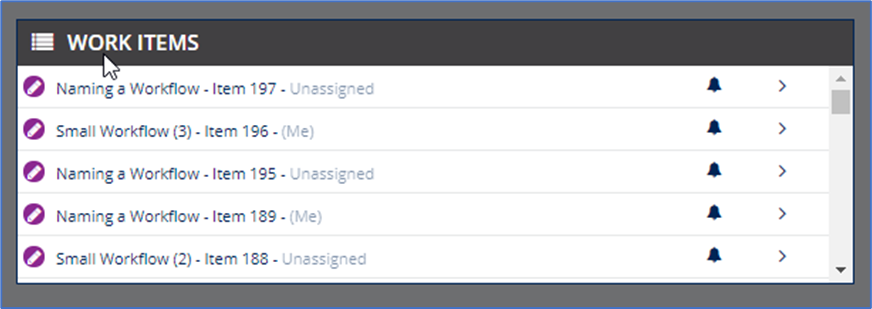
Watched Items
Work items that you have created or chosen to watch will display in the Watched Items tab of the Work Items table on the Dashboard.
To open a watched work item, click the right arrow beside the item listing. Only work items in queues that you are assigned to and that are not assigned to another user can be opened.
To stop watching an item, click the Watch icon beside an item listing. This will remove the item from the table.
How did we do?
Login to Axiom Pro for SSO users _legacy
